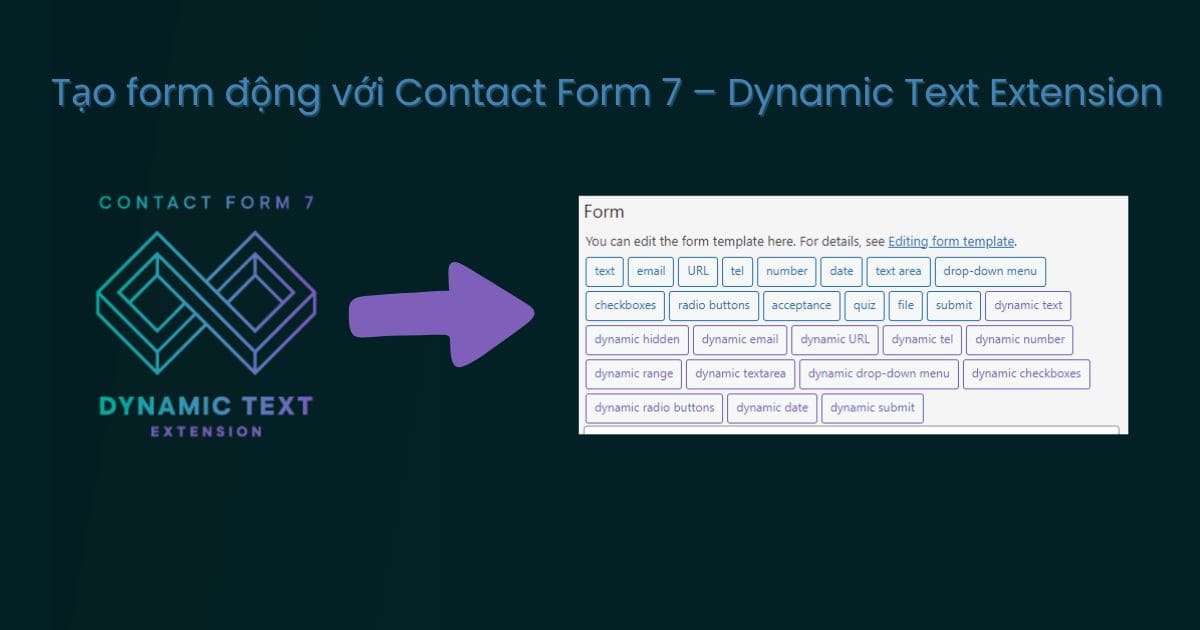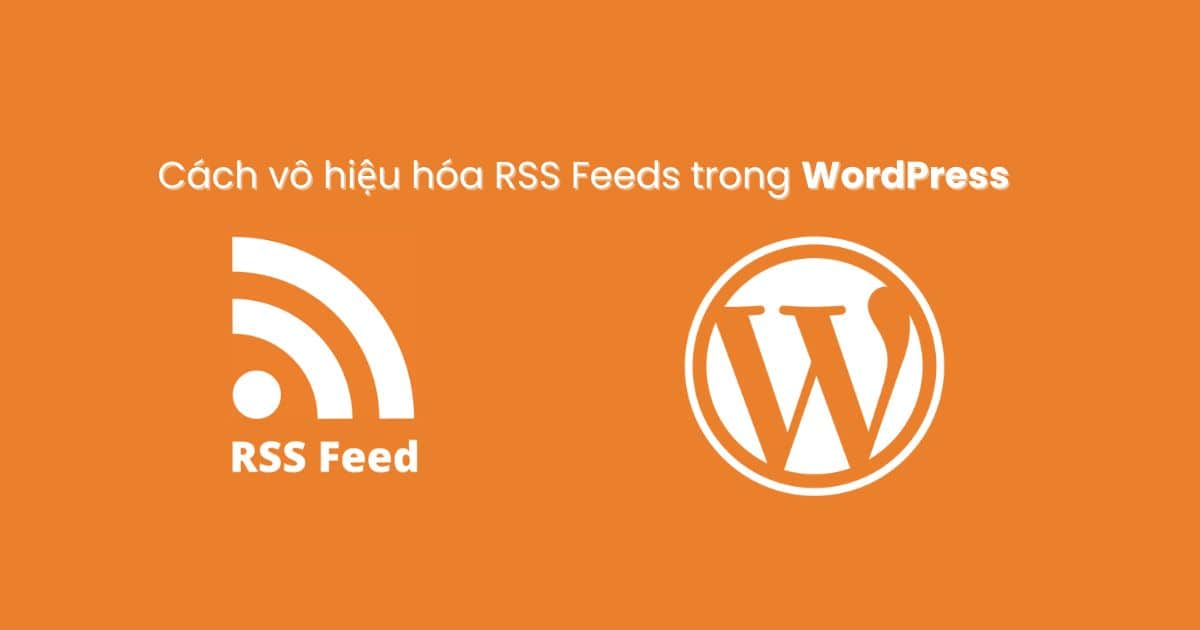Tình trạng các website Wordpress bị dính mã độc/malware do sử dụng theme, plugin không rõ nguồn gốc, theme, plugin trả phí nhưng được share miễn phí và được tặng kèm Virus mã độc. Hoặc đặt mật khẩu đơn giản, dễ đoán xảy ra rất phổ biến hiện nay.
Nếu không phát hiện kịp thời để backup website lại phiên bản website trước đó, hoặc mã độc đã lây lan quá nhanh tới rất nhiều file thì phương pháp dùng công cụ scan tìm từng file, đoạn mã độc để xóa… sẽ không còn khả quan, và quan trọng nhất là chưa chắc sau khi sử dụng các công cụ hỗ trợ trên, website của bạn sẽ sạch sẽ 100%, khi đó phương pháp làm sạch source code hay cài lại WordPress giữ lại nội dung khi bị dính mã độc sẽ là phương pháp tối ưu nhất
Bài viết này sẽ hướng dẫn cài lại WordPress giữ lại nội dung khi bị dính mã độc chi tiết nhất
Hướng dẫn cài đặt lại WordPress giữ lại nội dung hiện có
Cài đặt lại WordPress trong khi vẫn giữ nguyên tất cả nội dung hiện có, bạn sẽ không phải viết lại nội dung hay sản phẩm, các cài đặt plugin, theme, code tùy biến… vì các dữ liệu này sẽ lưu vô database. Bởi vì những dữ liệu này sẽ được lưu trong database và gần như là mã độc sẽ không bị đính kèm trong database của bạn.
Cài lại website có nghĩa là ta lấy dữ liệu mềm lưu trong database ở website cũ, sau đó cài website mới và nhập các dữ liệu này vào. Tiến hành cài lại plugin và theme từ đầu với nguồn gốc rõ ràng hơn.
Cài đặt lại WordPress: Hướng dẫn từng bước
Bước 1: Cài mới lại website hoàn toàn.
Ở hosting bạn thực hiện cài mới lại website Wordpress với TÊN MIỀN KHÁC để làm gì? Để đối chiếu lại sau khi bạn thực hiện hoàn tất với website mới và website cũ với nhau.
Bước 2: Sao lưu dữ liệu ở website cũ.
Backup database
Vào databases ==> phpMyAdmin ==> chọn database cần backup ==> xuất ==> lưu lại
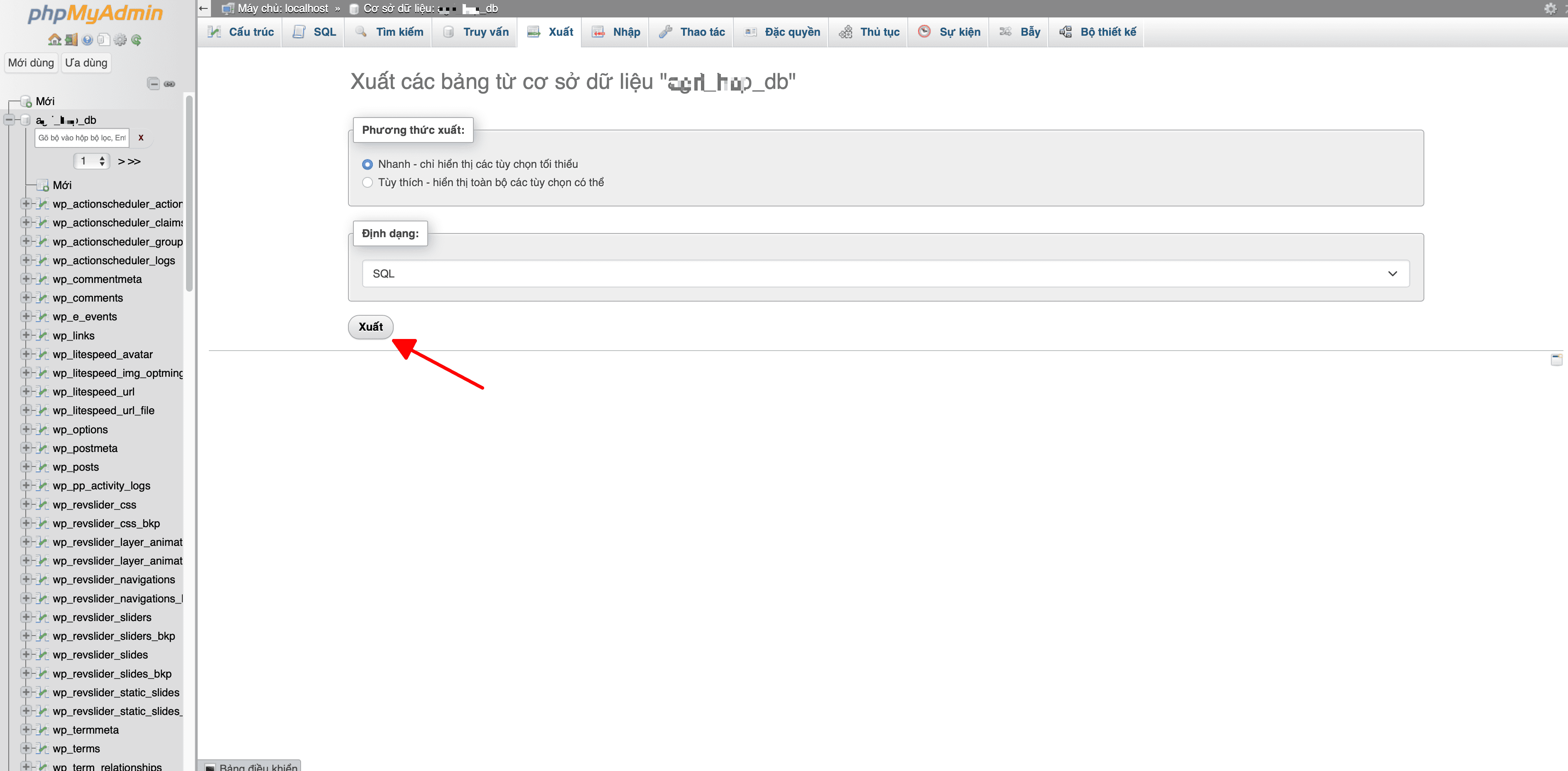
Backup database ở website cũ
Backup thư mục upload
- Kế tiếp là hãy mang các thư mục chứa hình ảnh upload trong
/wp-content/uploads/như 2025, 2024, 2023, 2022,…về máy. Lưu ý là chỉ các thư mục chứa hình ảnh upload, các thư mục khác không cần lấy về để đảm bảo an toàn. - Nếu bạn dùng Hosting thì có thể vào File Manager dùng tính năng Compress để nén các thư mục này lại và tải về. Hoặc nếu bạn cài website mới trên cùng host thì không cần tải mà chỉ cần copy dữ liệu các thư mục này vào
/wp-content/uploads/ở thư mục website mới.
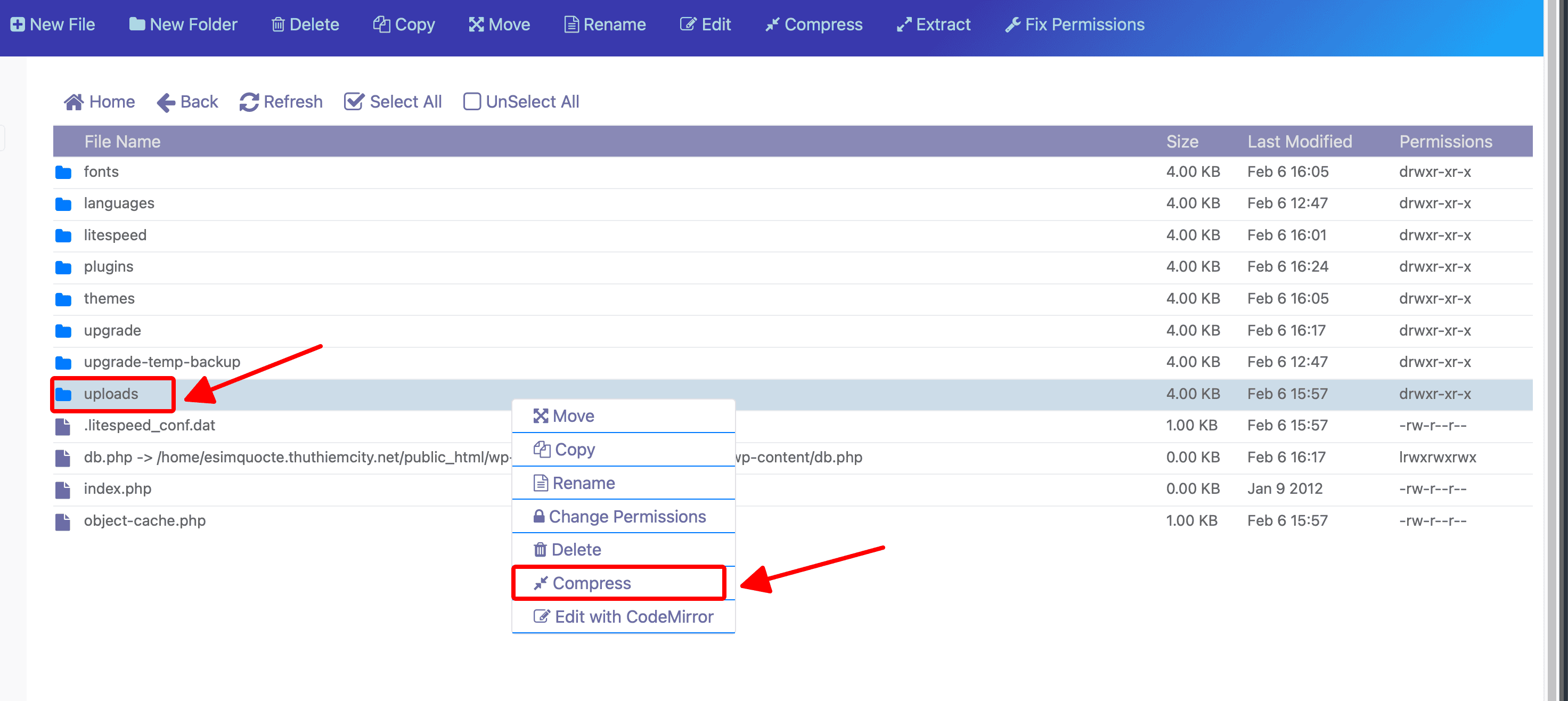
Backup thư mục upload ở website cũ
Bước 3: Nhập dữ liệu website cũ vào website mới
1. Nhập/Import Database vào
Bạn vào phpMyAdmin XÓA hết các table hiện có đi và Import database đã backup trước đó vào, sau khi Import hoàn tất bạn edit lại Url site /home với tên miền mới.
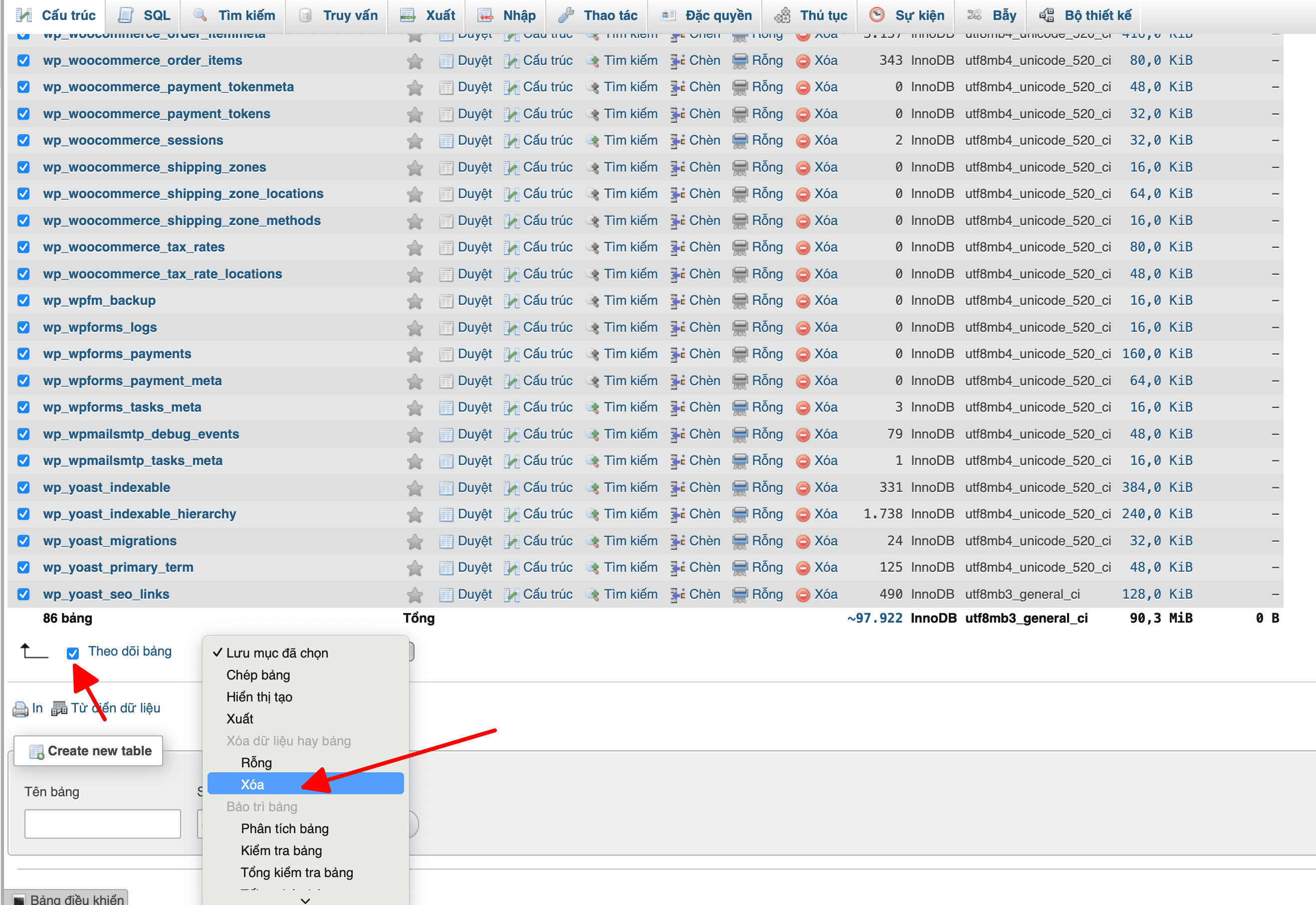
XÓA hết các table hiện có đi
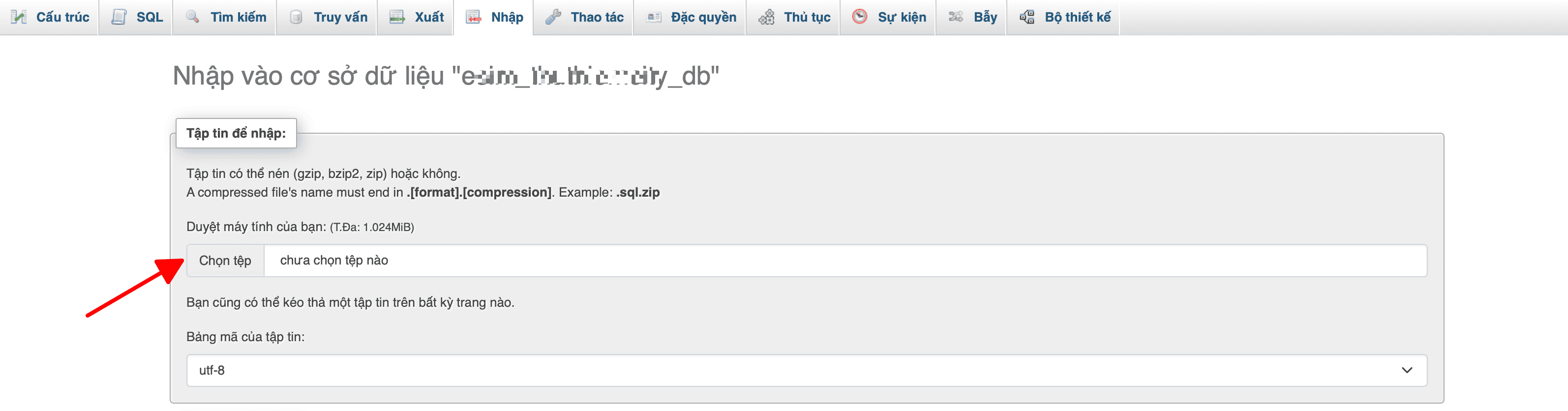
Import database đã backup trước đó vào
Và vào bảng wp_options thay đổi lại tên miền cho chính xác
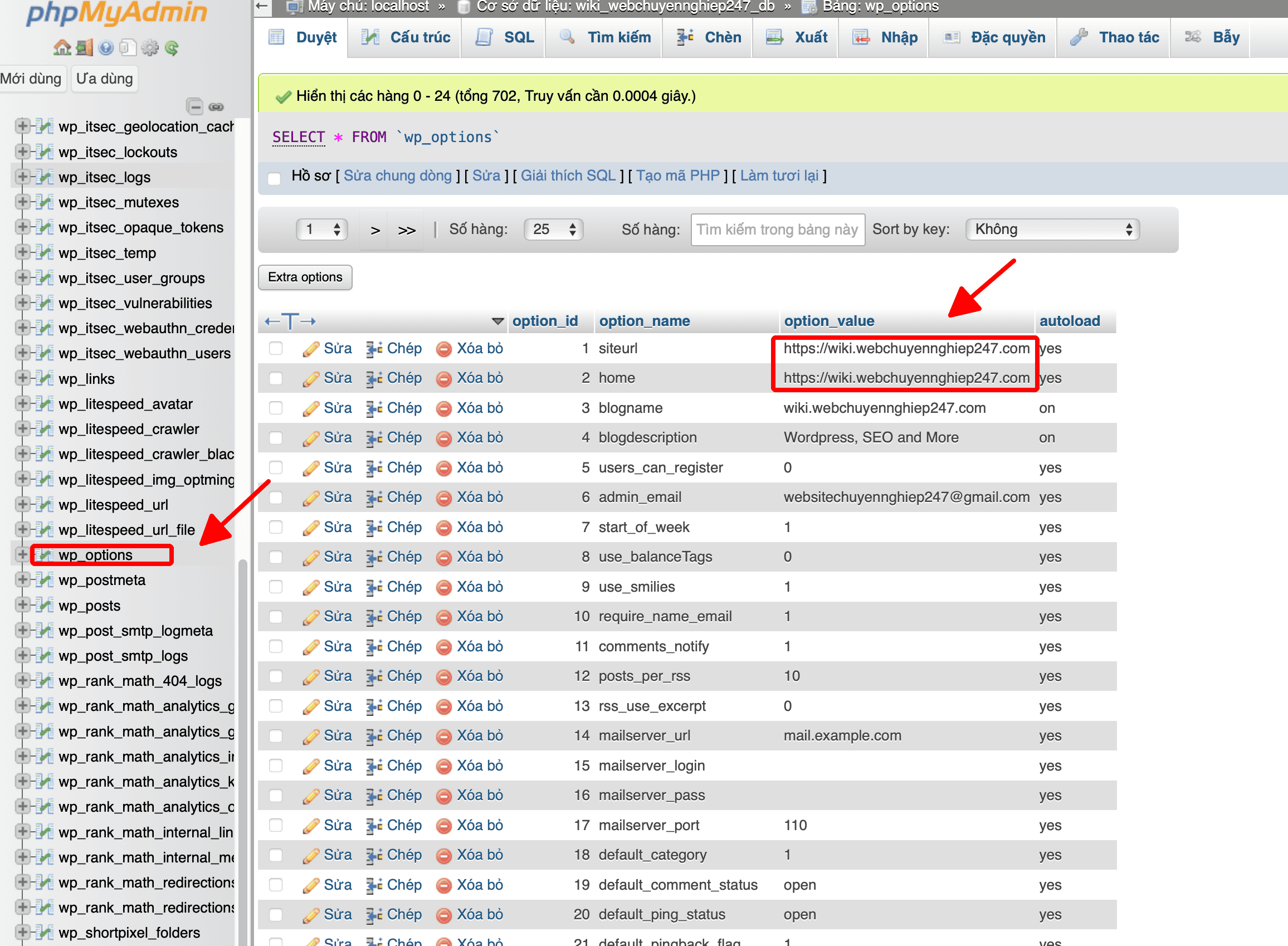
thay đổi tên miền trong bảng wp_options
2. Tải lên thư mục Upload đã sao lưu.
- Ở website mới bạn vào
/wp-content/uploadsxóa thư mục chứa hình ảnh đi - Sau đó bạn tải các thư mục chứa hình ảnh upload trong
/wp-content/uploadsnhư 2025, 2024, 2023, 2022,…mà đã sao lưu ở hosting cũ lên/wp-content/uploadsở website mới.
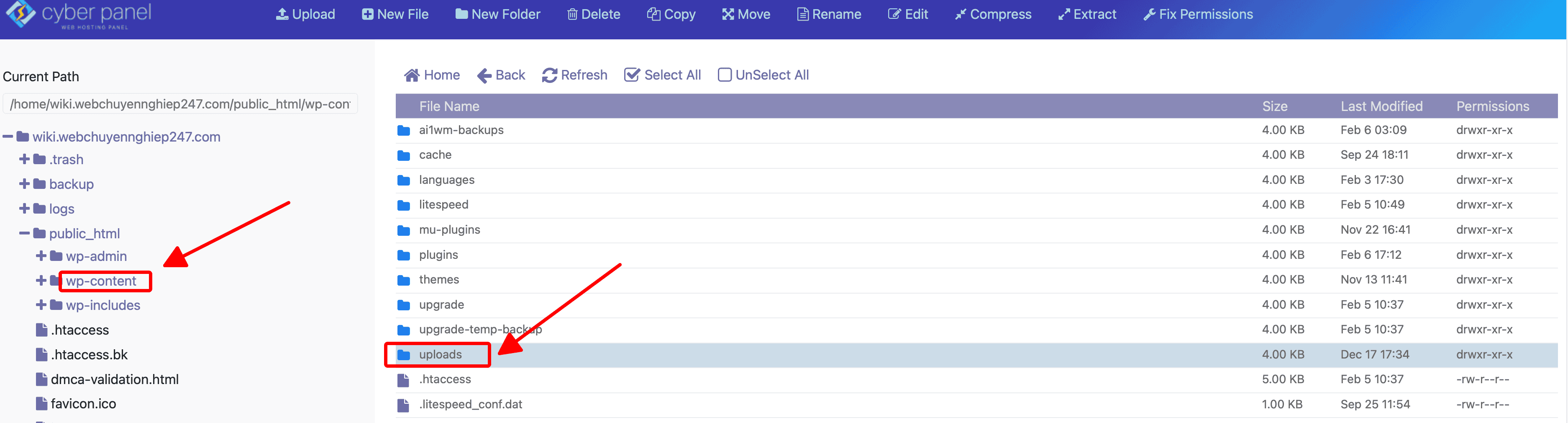
Tải lên thư mục Upload đã sao lưu
- Giải nén xong bạn có thể vào
domain/wp-admin => Thư việnđể xem tất cả các ảnh vẫn còn nguyên là đã thành công
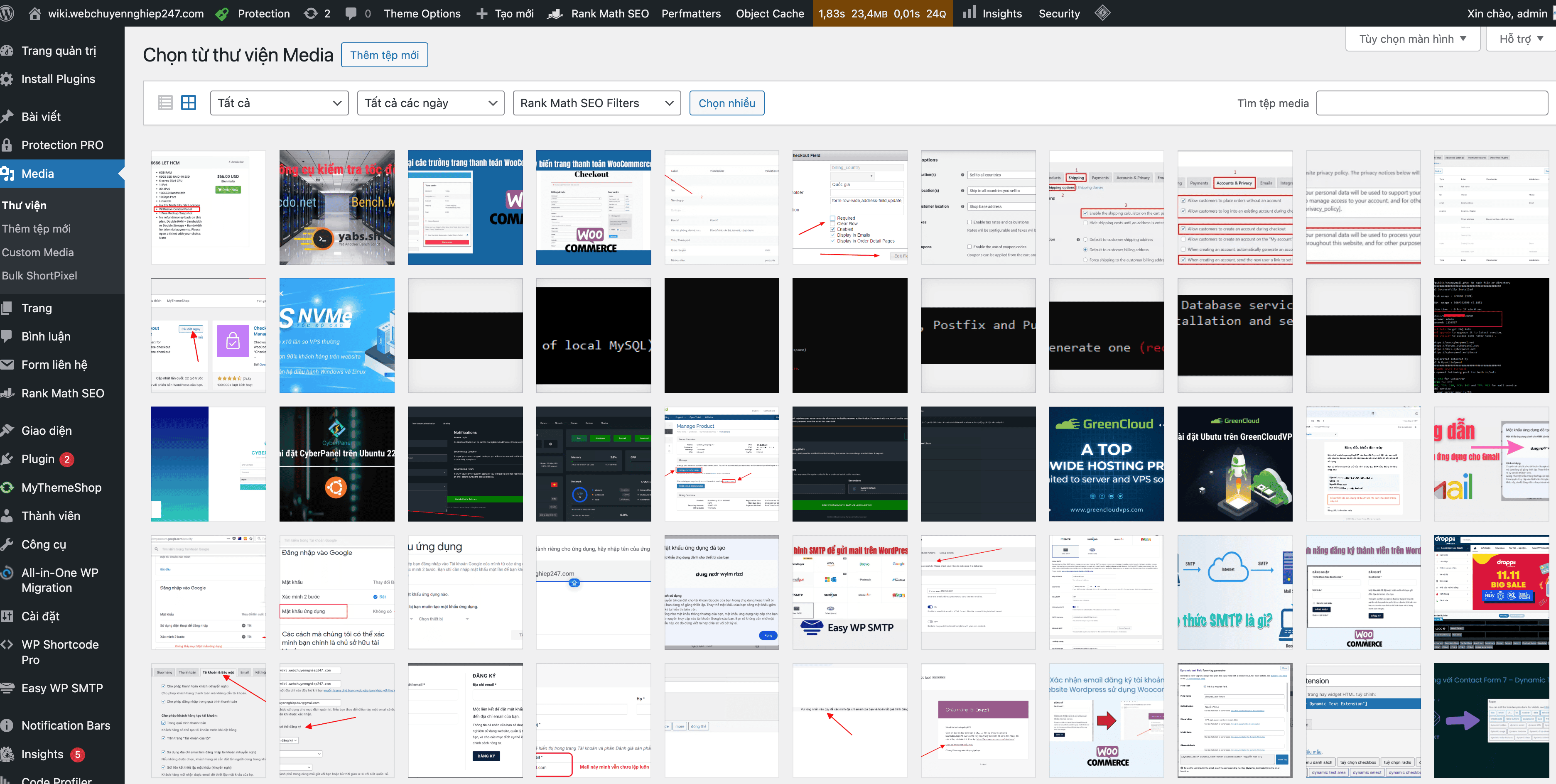
thư viện Media vẫn giữ nguyên
3. Chỉnh sửa lại file wp-config.php
Bạn chỉnh sửa lại file wp-config.php bạn cần xem lại dòng $table_prefix = ‘wp_’; sao cho chính xác với tên các table của Database
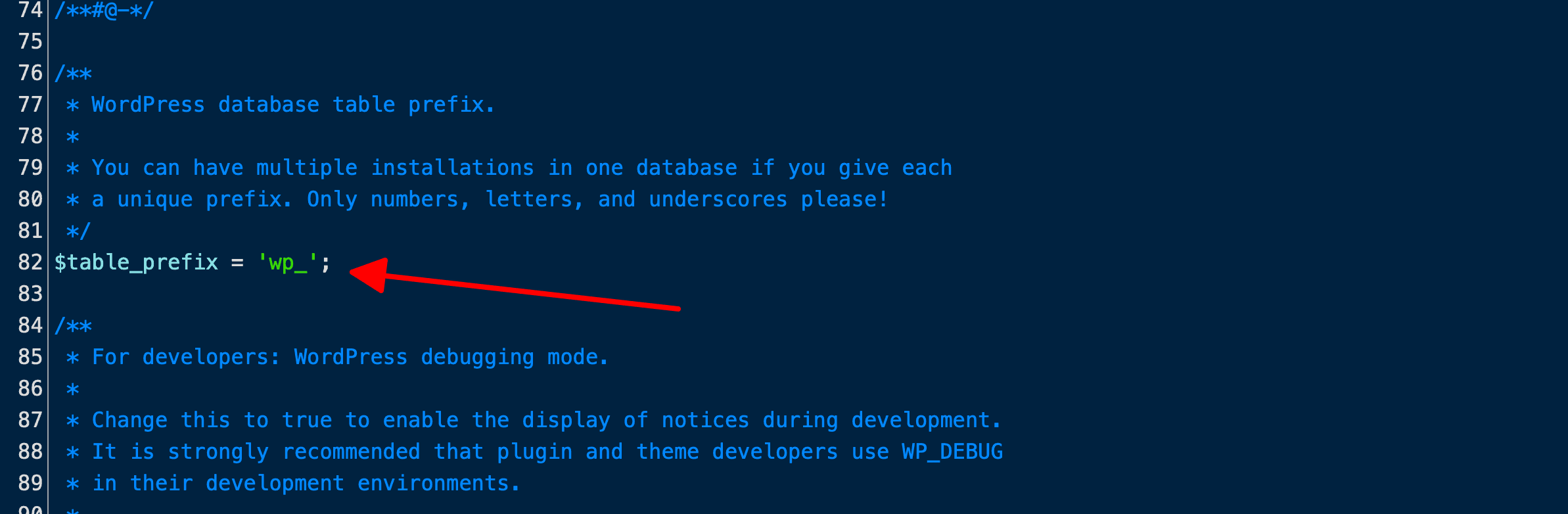
Chỉnh sửa lại file wp-config.php
Bước 4: Cài đặt lại theme bạn sử dụng
Để hiển thị như website cũ bạn cần cài đặt lại theme, bạn vào domain/wp-admin và tiến hành cài theme mới bản quyền sạch sẽ
Để cài theme bạn vào Theme => Add New => Tải theme (lên ở định dạng zip) => Active
Cài đặt theme cha trước sau đó tới Theme child
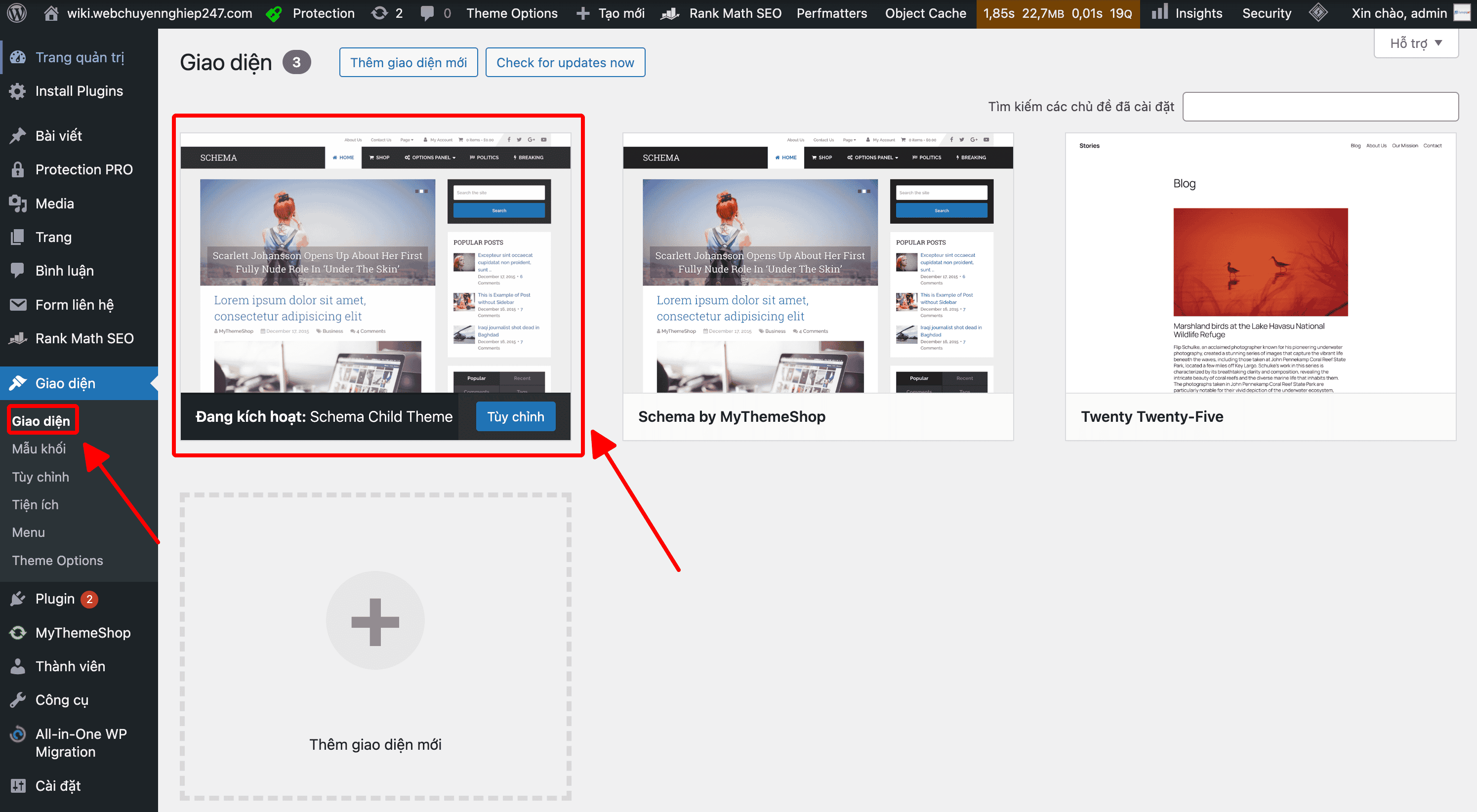
Cài đặt lại theme bạn sử dụng
Chú ý: cài lại đúng version theme hiện tại hoặc cao hơn 1,2 version
Bước 5: Cài đặt lại Plugin
Ở website cũ có những Plugin nào thì bạn cài đặt lại tất cả các Plugin này nha. Yên tâm tất cả các cài đặt trong plugin cũng sẽ được giữ lại trong database rồi.
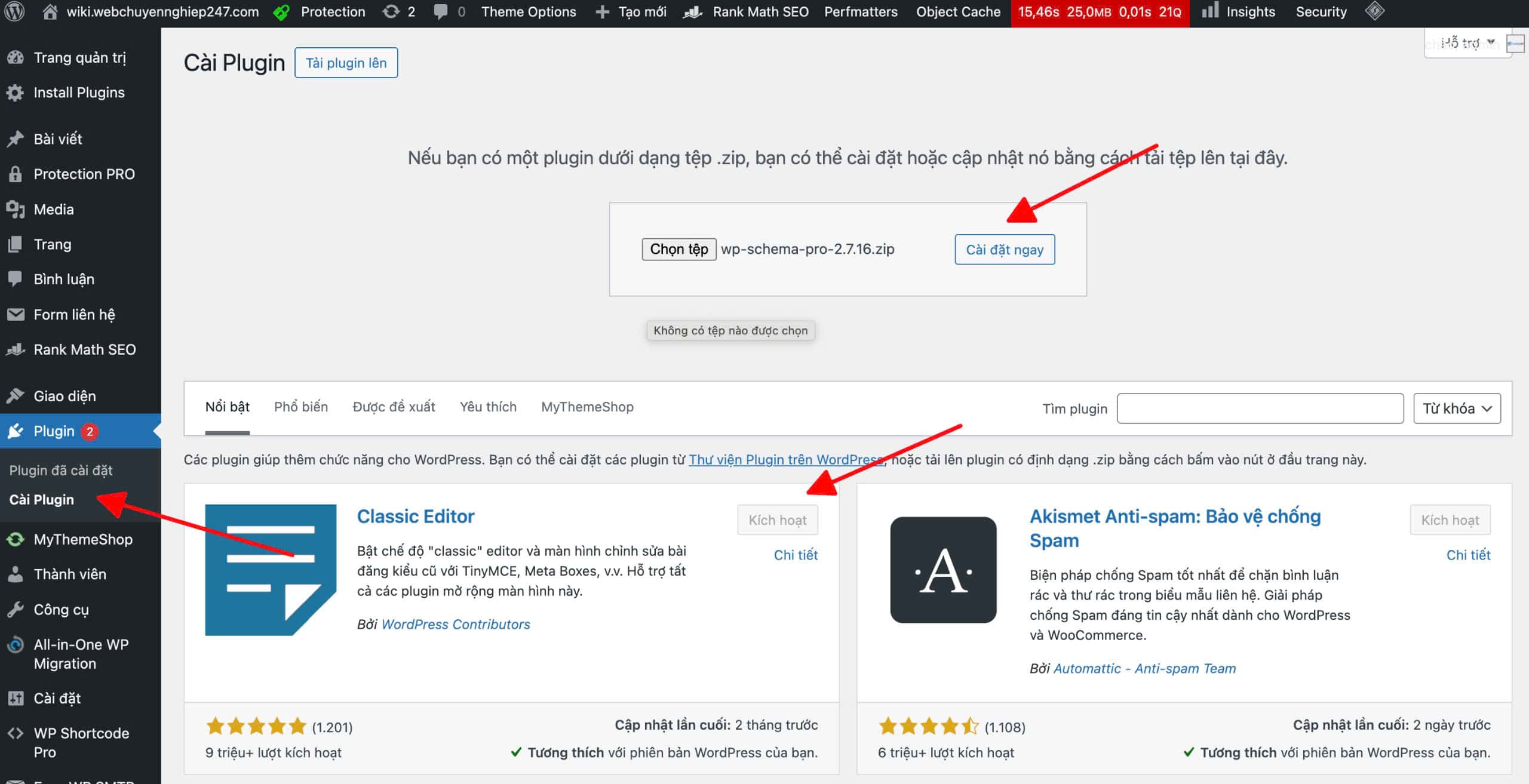
Cài đặt lại Plugin
Sau khi hoàn tất các bước bạn thực hiện truy cập Website để nhận thành quả. Bạn kiểm tra lại có đầy đủ dữ liệu không và truy cập các trang con, sản phẩm, form….
Xử lý sự cố cài đặt lại thường gặp
Cài đặt lại WordPress đôi khi có thể dẫn đến các sự cố không mong muốn, có thể ảnh hưởng đến chức năng hoặc giao diện của trang web. Sau đây là hướng dẫn khắc phục bốn sự cố phổ biến nhất.
1. Màn hình trắng chết chóc (WordPress White Screen of Death)
Màn hình trắng chết chóc (WSoD) là khi bạn (hoặc khách truy cập) gặp phải trang trống khi cố gắng truy cập trang web của bạn. Có một số nguyên nhân gây ra tình trạng này, chẳng hạn như:
- Lỗi PHP trong mã hoặc tệp chủ đề của bạn
- Vượt quá giới hạn bộ nhớ
- Các vấn đề không tương thích với plugin hoặc chủ đề
Để xác định nguyên nhân gây ra lỗi này, bạn có thể bắt đầu bằng cách bật chế độ gỡ lỗi trong WordPress. Để thực hiện việc này, hãy mở tệp wp-config.php và nhập mã sau:
define('WP_DEBUG', true);
define('WP_DEBUG_LOG', true);
define('WP_DEBUG_DISPLAY', false);
Điều này có thể giúp bạn (hoặc nhà phát triển của bạn) xác định bất kỳ lỗi nào trong mã trang web của bạn.
Ngoài ra, bạn có thể thử hủy kích hoạt và kích hoạt lại các plugin và chủ đề của trang web, từng cái một. Đảm bảo sử dụng trang web dàn dựng và làm mới trang mỗi lần, để bạn có thể xem lỗi có biến mất không. Nếu có, bạn sẽ biết plugin hoặc chủ đề nào bị lỗi và bạn có thể cập nhật hoặc thay thế.
Nếu giới hạn bộ nhớ trang web WordPress của bạn có thể là vấn đề, bạn có thể thử tăng nó. Mở tệp wp-config.php và dán mã sau vào:
define('WP_MEMORY_LIMIT', '256M');
Bạn có thể thay đổi ‘256M’ thành giá trị bạn muốn. Tuy nhiên, một số máy chủ web có thể không cho phép thay đổi kiểu này, vì vậy bạn có thể phải liên hệ với nhà cung cấp để được trợ giúp.
2. Lỗi máy chủ nội bộ 500
Như tên gọi của nó, lỗi máy chủ nội bộ 500 chỉ ra rằng có sự cố với máy chủ của trang web. Các nguyên nhân có thể bao gồm:
- Quyền tập tin không đúng
- Một tập tin .htaccess bị hỏng
- Các plugin hoặc chủ đề không tương thích
Bạn có thể bắt đầu bằng cách kiểm tra quyền tệp của mình để đảm bảo chúng được thiết lập đúng. Thư mục thường có quyền là 755 và tệp nên được thiết lập là 644.
Bạn cũng có thể cần tạo một tệp .htaccess mới . Tệp này có thể đã bị hỏng trong quá trình cài đặt lại.
Như đã đề cập ở trên, bạn cũng nên hủy kích hoạt và kích hoạt lại từng plugin và chủ đề một. Điều này có thể giúp bạn xác định bất kỳ sự cố tương thích nào với các công cụ đã cài đặt của mình để bạn có thể khắc phục chúng.
3. Thiếu tệp chủ đề hoặc plugin
Khi bạn kiểm tra trang web WordPress mới của mình, bạn có thể nhận thấy một hoặc nhiều chủ đề hoặc plugin của mình không hoạt động bình thường. Điều này là do một số tệp của chúng có thể đã bị “mất” trong quá trình cài đặt lại.
Nếu đúng như vậy, bạn sẽ cần xóa và cài đặt lại plugin hoặc chủ đề bị ảnh hưởng. Trước khi thực hiện, hãy ghi lại mọi cài đặt và cấu hình để bạn có thể áp dụng lại sau đó.
4. Vấn đề liên kết cố định
Cuối cùng, sau khi cài đặt lại, bạn có thể nhận thấy rằng liên kết cố định WordPress của bạn trông không ổn hoặc trang web của bạn có cấu trúc URL không đúng. Điều này có thể là do cấu hình .htaccess không đúng . Ngoài ra, cấu trúc liên kết cố định của bạn có thể không cập nhật trong quá trình cài đặt.
Để giải quyết vấn đề này, bạn có thể thử tạo tệp .htaccess mới . Ngoài ra, bạn có thể đặt lại cấu trúc URL bằng cách điều hướng đến Cài đặt → Liên kết cố định trong bảng điều khiển WordPress của bạn.
Kết luận
Bên trên là hướng dẫn cài lại WordPress khi bị dính mã độc mà bạn có thể tham khảo. Mong rằng bài viết đã giúp bạn khắc phục thành công vấn đề website đang gặp phải. Đừng quên thiết lập bảo mật và sao lưu trang web của mình theo thời gian thực để phòng tránh sau này