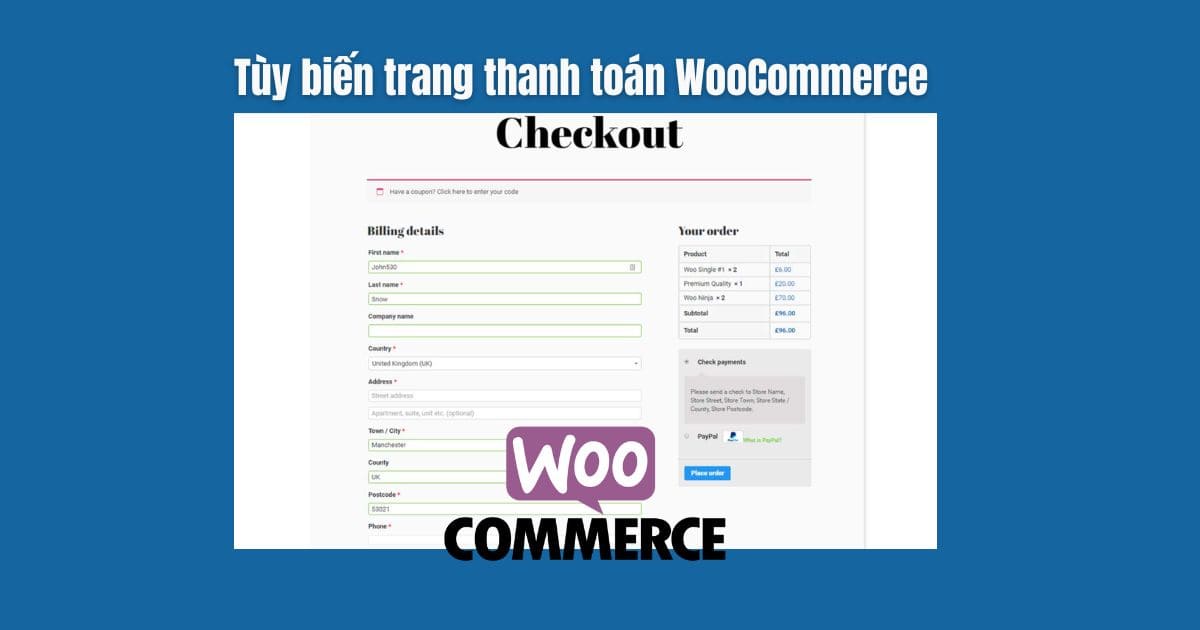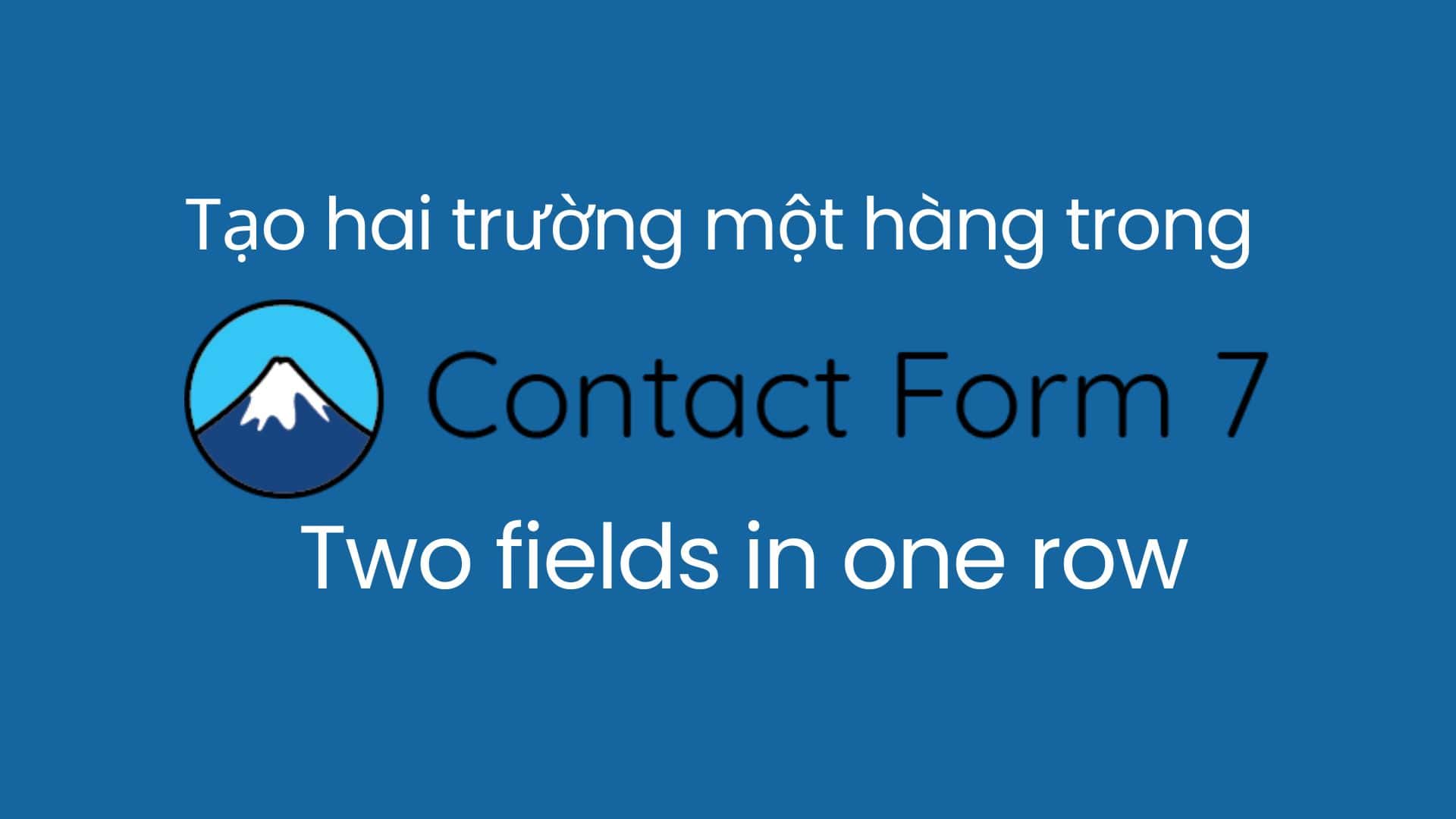Tạo mật khẩu ứng dụng cho Gmail như một lớp bảo vệ thêm cho tài khoản Google của bạn, giúp bạn yên tâm hơn khi sử dụng các dịch vụ của Google trên nhiều ứng dụng khác nhau.
Việc tạo mật khẩu ứng dụng cho Gmail mang lại nhiều lợi ích cho website WordPress, đặc biệt khi bạn sử dụng Gmail để gửi email qua các plugin SMTP
>> Tham khảo: Cấu hình SMTP để gửi mail trên WordPress
Mật khẩu ứng dụng là gì ?
Mật khẩu ứng dụng là một lớp bảo mật bổ sung cho tài khoản Google của bạn. Nó tạo ra một mật khẩu riêng biệt để sử dụng với các ứng dụng hoặc thiết bị của bên thứ ba, giúp bảo vệ tài khoản của bạn khỏi truy cập trái phép.
Mật khẩu ứng dụng là mật mã gồm 16 chữ số cho phép một ứng dụng hoặc thiết bị kém an toàn truy cập vào Tài khoản Google của bạn. Chỉ những tài khoản đã bật tính năng Xác minh 2 bước mới có thể sử dụng mật khẩu ứng dụng.
Tại sao cần tạo mật khẩu ứng dụng?
- Tăng cường bảo mật: Mỗi ứng dụng sẽ có một mật khẩu riêng, giúp bảo vệ tài khoản Google của bạn khỏi bị truy cập trái phép.
- Quản lý quyền truy cập: Bạn có thể dễ dàng cấp hoặc thu hồi quyền truy cập vào tài khoản của các ứng dụng khác nhau.
- An tâm hơn khi sử dụng ứng dụng của bên thứ ba: Việc sử dụng mật khẩu ứng dụng giúp bạn kiểm soát chặt chẽ hơn việc truy cập vào tài khoản Google của mình.
Hướng dẫn tạo mật khẩu ứng dụng cho Gmail
Bước 1: Đăng nhập vào tài khoản Google: Truy cập https://myaccount.google.com/ và đăng nhập bằng tài khoản Gmail của bạn.
Bước 2: Chọn mục Bảo mật hoặc truy cập link https://myaccount.google.com/security để đến mục bảo mật.
Bạn sẽ thấy 2 giao diện như sau:
Giao diện không thấy mục tạo mật khẩu ứng dụng ( Do chưa bật xác minh 2 bước)
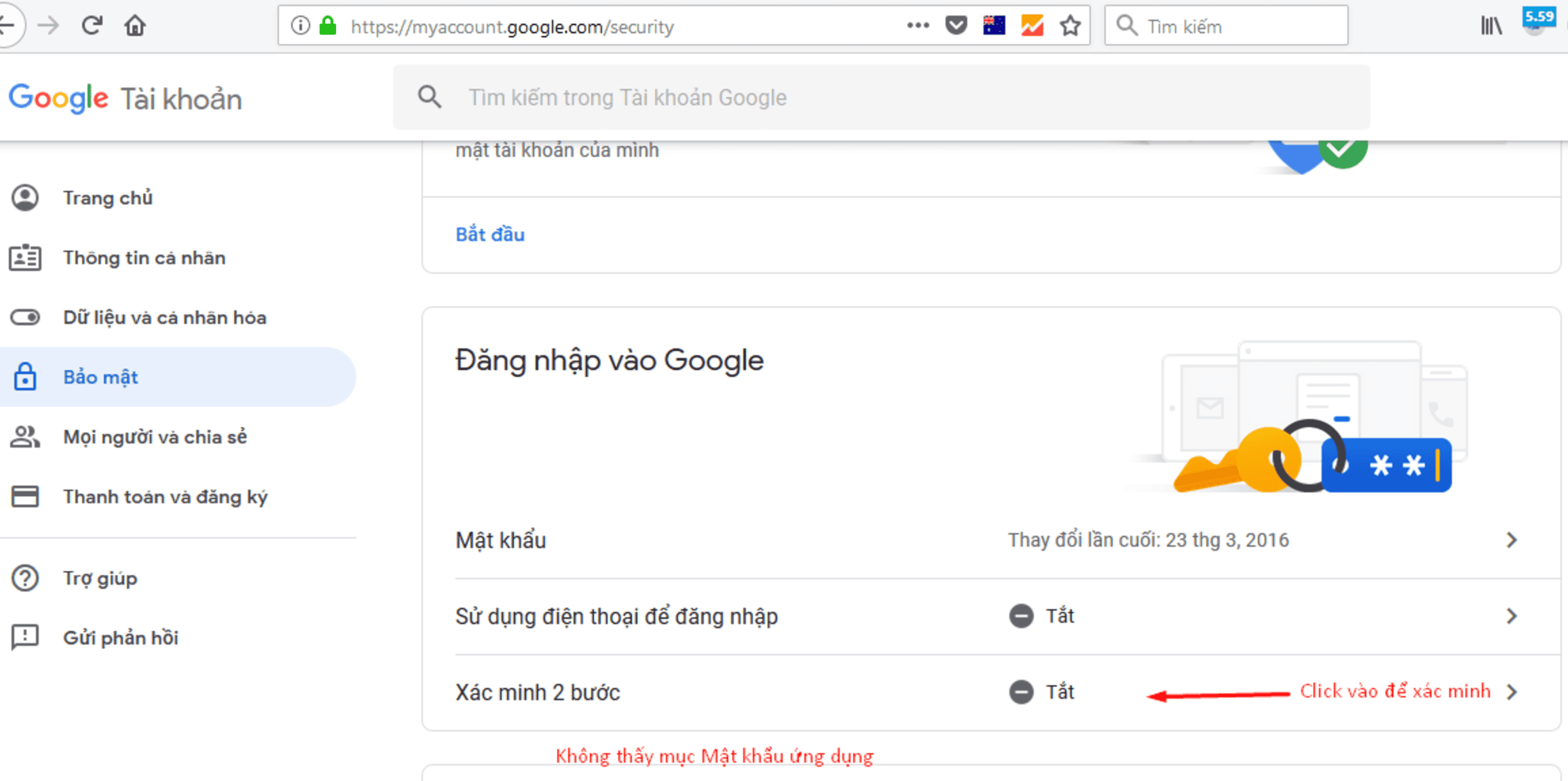
Kích hoạt Xác minh 2 bước nếu chưa bật.
Bạn tiến hành bật xác minh 2 bước
Giao diện Mật khẩu ứng dụng.( Do bạn đã bật xác minh 2 bước từ trước đó rồi)
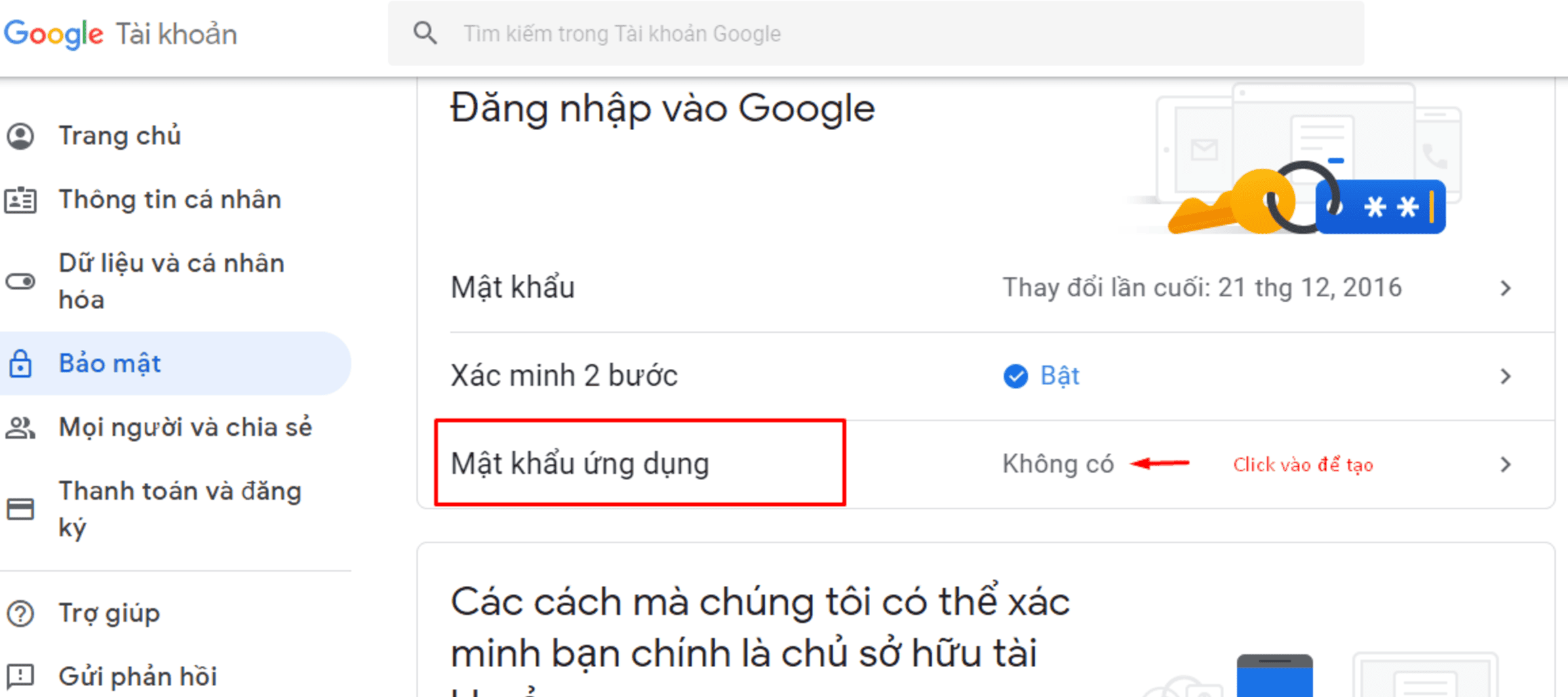
giao diện tạo mật khẩu ứng dụng
Chọn Mật khẩu ứng dụng để bắt đầu tạo => Khi bạn chọn hệ thống gmail sẽ bắt bạn đăng nhập lại để xác thực bạn có thực sự tạo hay không.
Bước 3: Tạo mật khẩu ứng dụng cho gmail
Chọn Mật khẩu ứng dụng để bắt đầu tạo => Khi bạn chọn hệ thống gmail sẽ bắt bạn đăng nhập lại để xác thực bạn có thực sự tạo hay không.
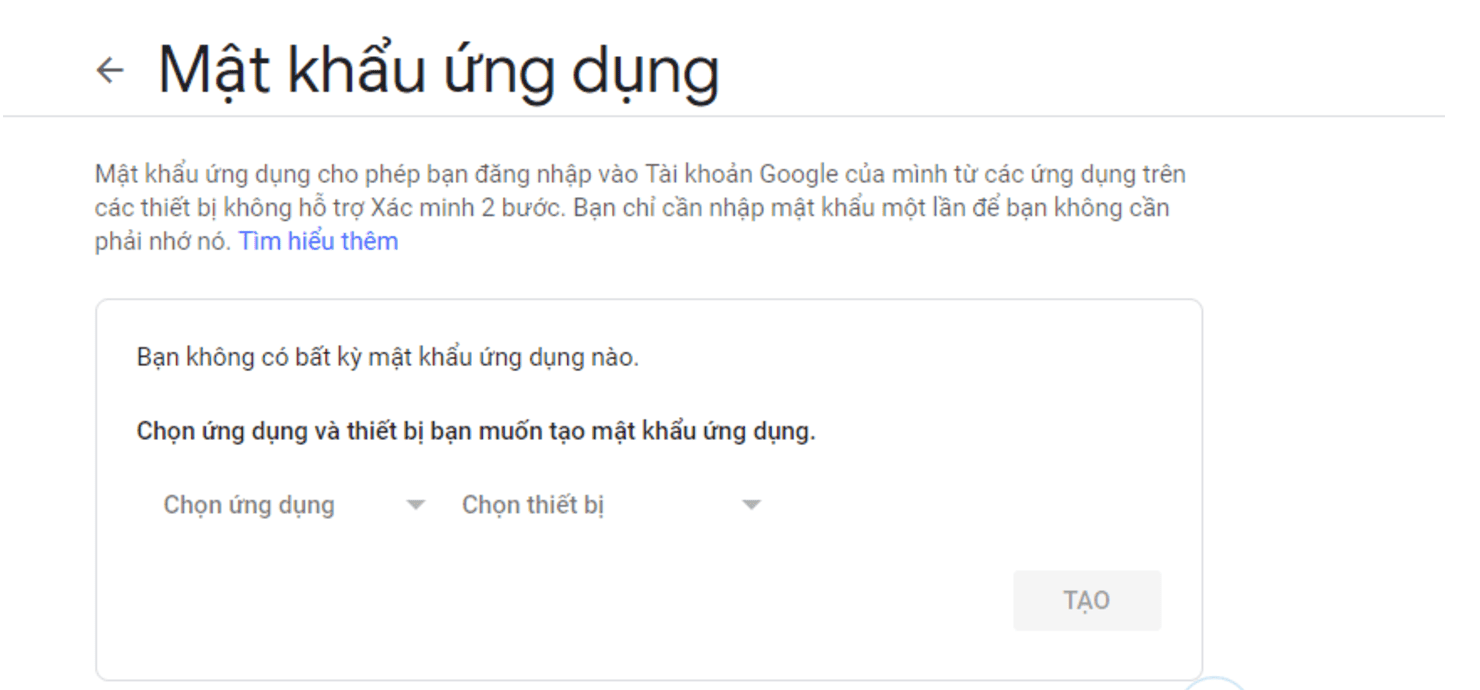
chọn ứng dụng và thiết bị muốn tạo mật khẩu ứng dụng
Chúng ta sẽ thấy 2 giá trị:
- Chọn ứng dụng: Tên ứng dụng mà bạn muốn dùng email gmail để thiết lập.
- Chọn Thiết bị: Thiết bị nào bạn muốn gắn email này vào.
Ở đây mình thường sử dụng tên tùy chỉnh trùng với tên ứng dụng hoặc tên website sử dụng mật khẩu ứng dụng đó
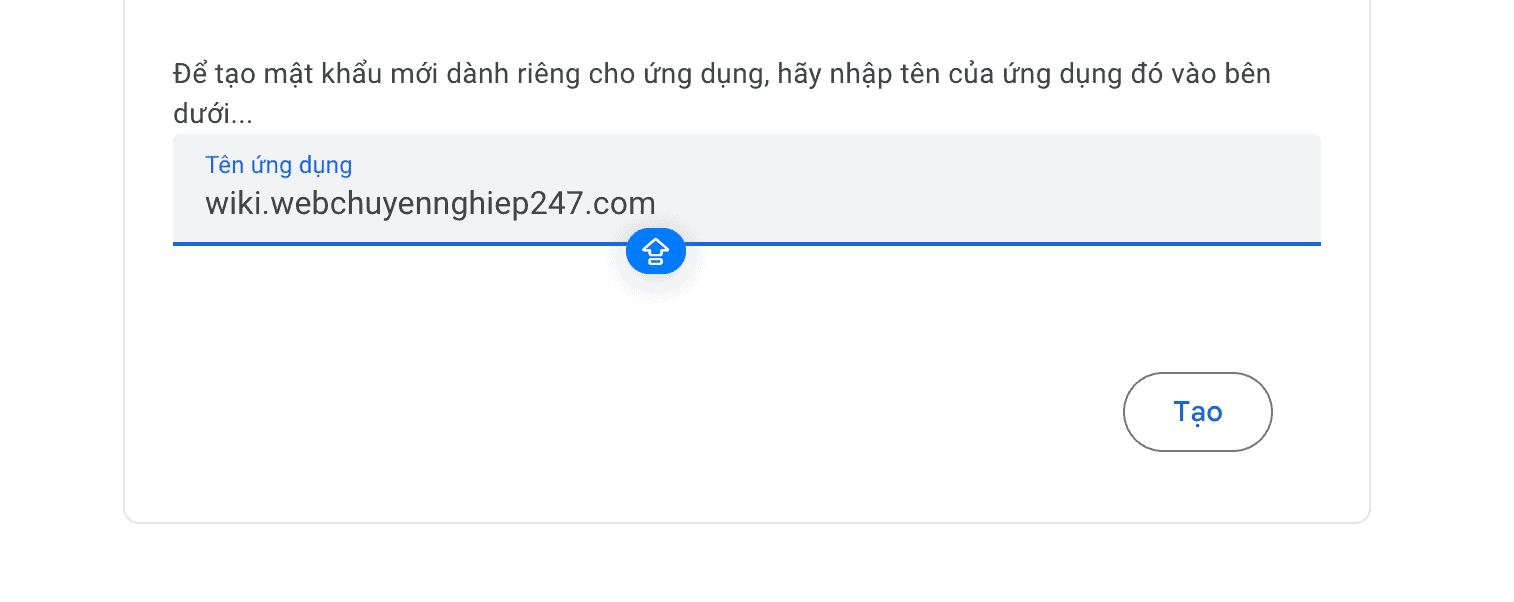
tên tùy chỉnh mật khẩu ứng dụng
Sau khi nhấn Tạo thì mật khẩu ứng dụng sẽ được hệ thống random ra cho bạn 1 cái mật khẩu. Bạn lưu lại mật khẩu này để tích hợp.
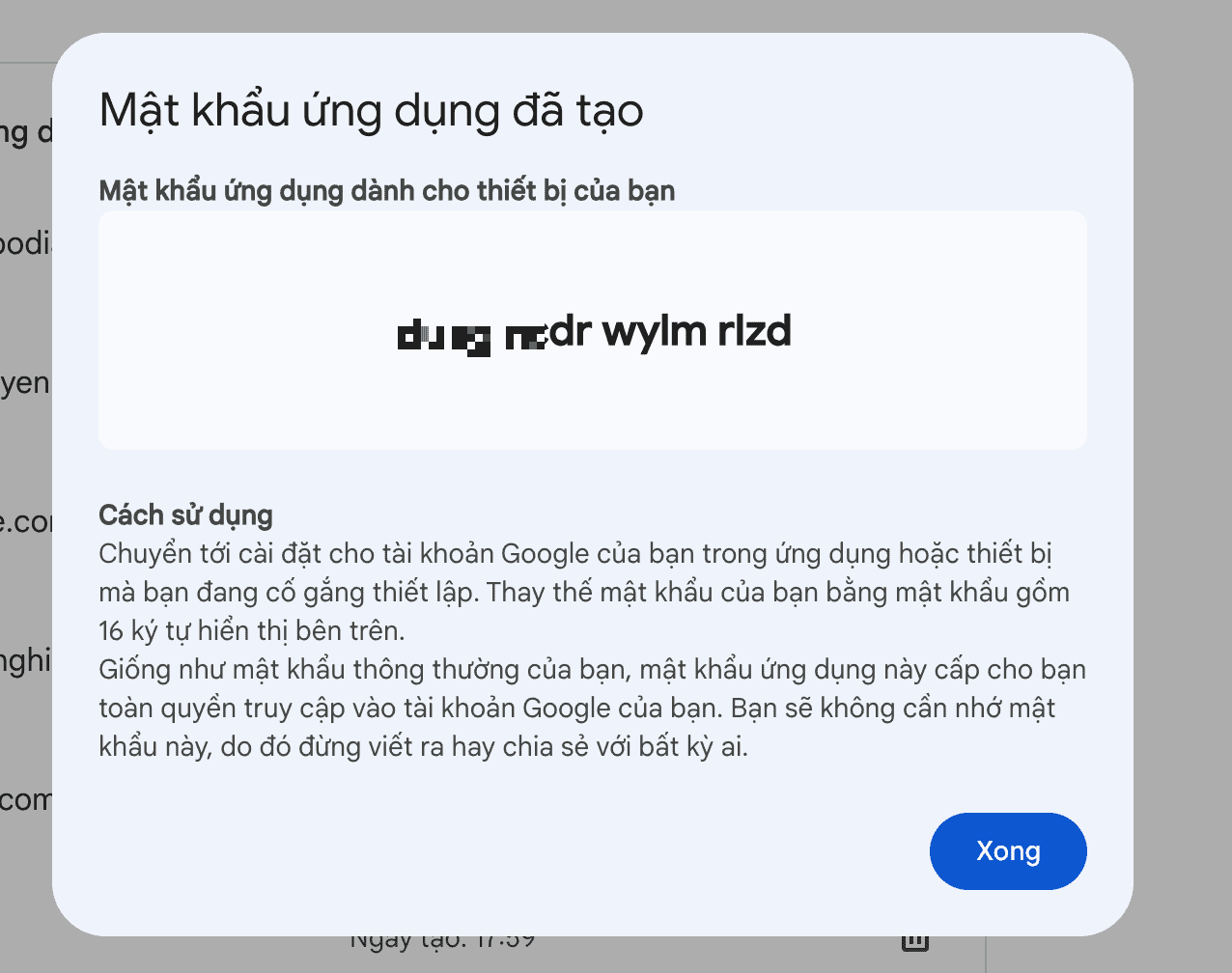
hoàn thành tạo mật khẩu ứng dụng
Nhấn Xong để kết thúc quá trình tạo mật khẩu ứng dụng cho gmail và lưu lại để sử dụng
Kết luận
Hy vọng bài viết này sẽ giúp bạn tạo mật khẩu ứng dụng gmail của mình một cách đơn giản, điều này đảm bảo website của bạn gửi email một cách an toàn, chuyên nghiệp, và giảm thiểu rủi ro mất email.