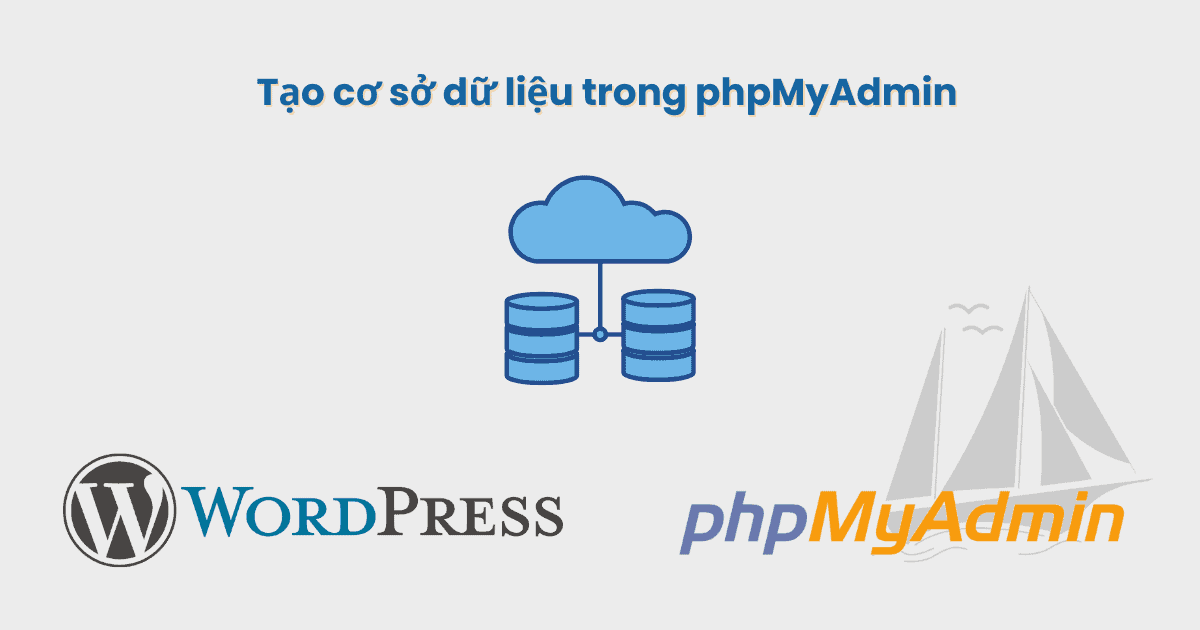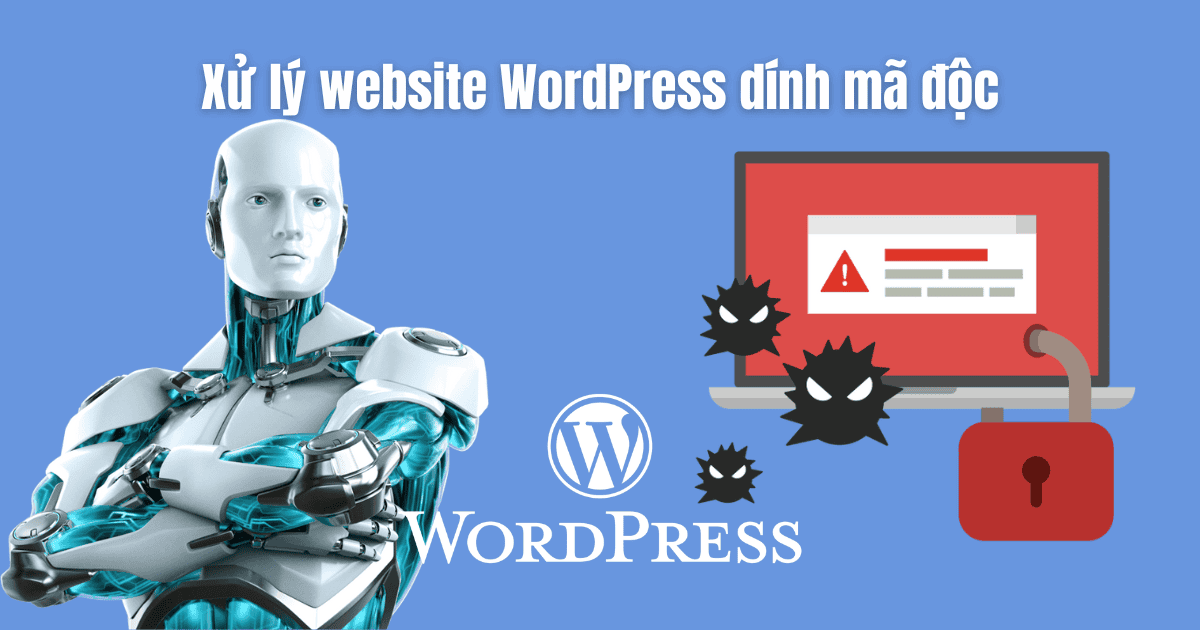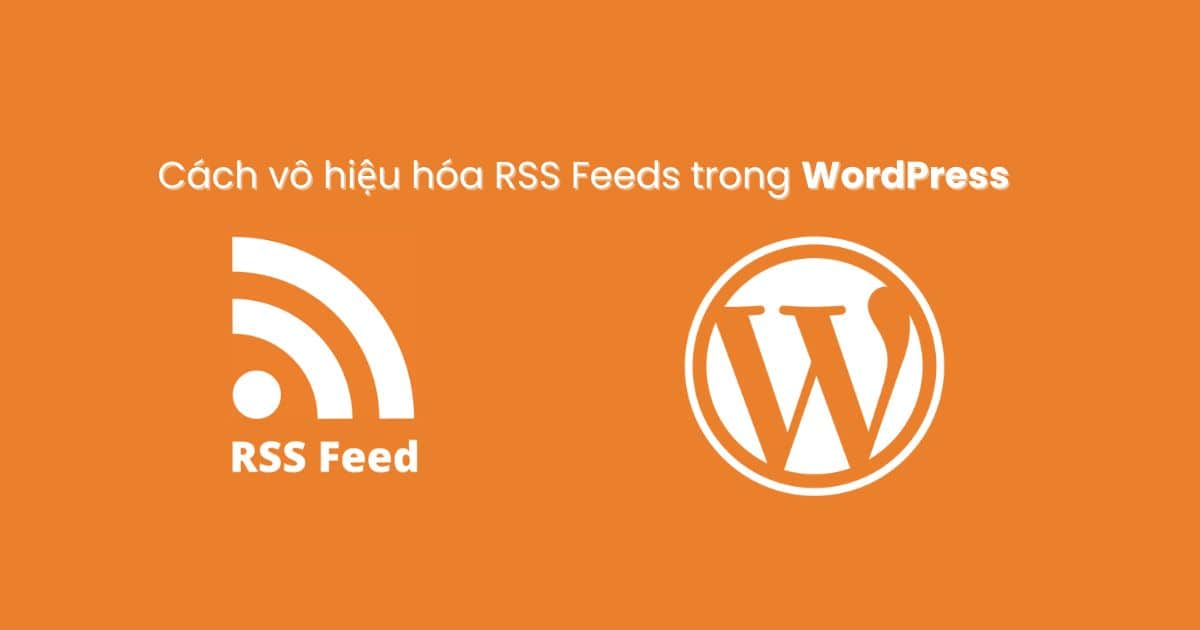Bạn đăng ký Google Workspace (Gmail) để sử dụng email tên miền cho doanh nghiệp và đang cần cấu hình gửi email WordPress bằng SMTP của Google Workspace (Gmail) ???
Bài viết này sẽ hướng dẫn từng bước chi tiết để cấu hình gửi email trong WordPress bằng SMTP của Google Workspace (Gmail), sử dụng plugin WP Mail SMTP (miễn phí).
Hướng dẫn gửi email WordPress bằng SMTP của Google Workspace
Bước 1: Cài plugin WP Mail SMTP
➤ Truy cập WordPress Admin → Plugins → Add New
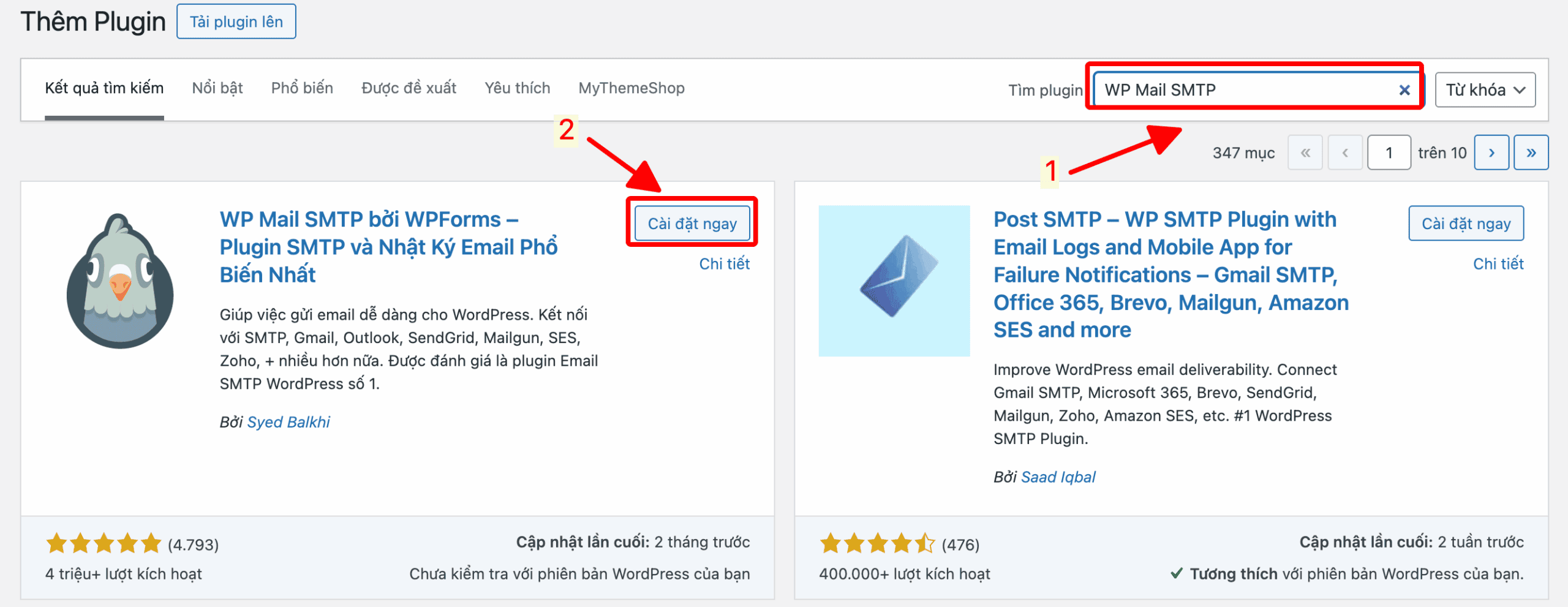
Cài plugin WP Mail SMTP
Tìm “WP Mail SMTP” và nhấn Install Now → Activate
Bước 2: Cấu hình SMTP trong WP Mail SMTP
Khi bạn vừa kích hoạt plugin sẽ hiện lên màn hình cấu hình sử dụng
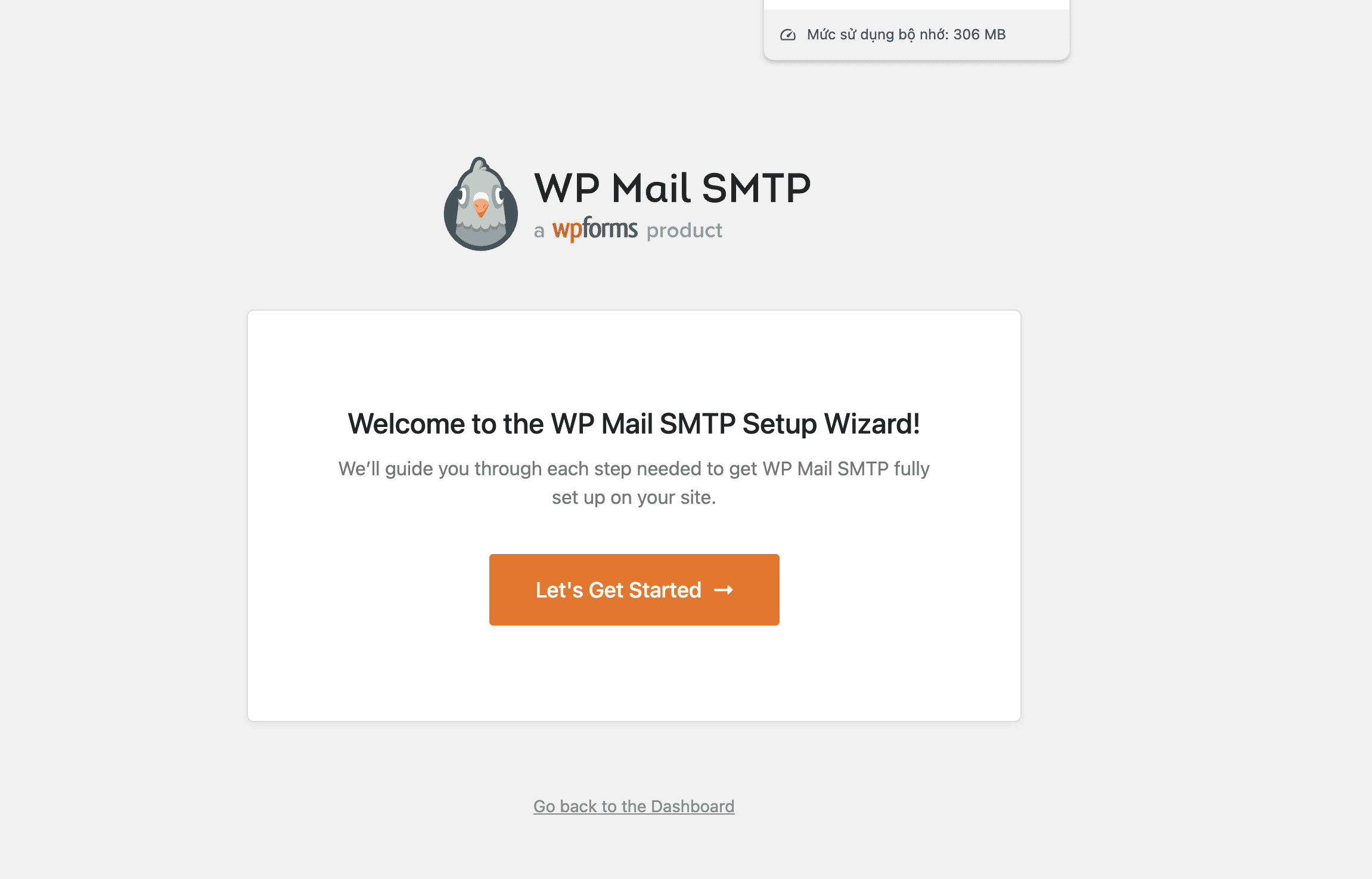
Bắt đầu cấu hình WP Mail SMTP
Click vào Let’s get started để bắt đầu cấu hình hoặc nếu bạn đã bỏ qua thì vào WP Mail SMTP → Settings
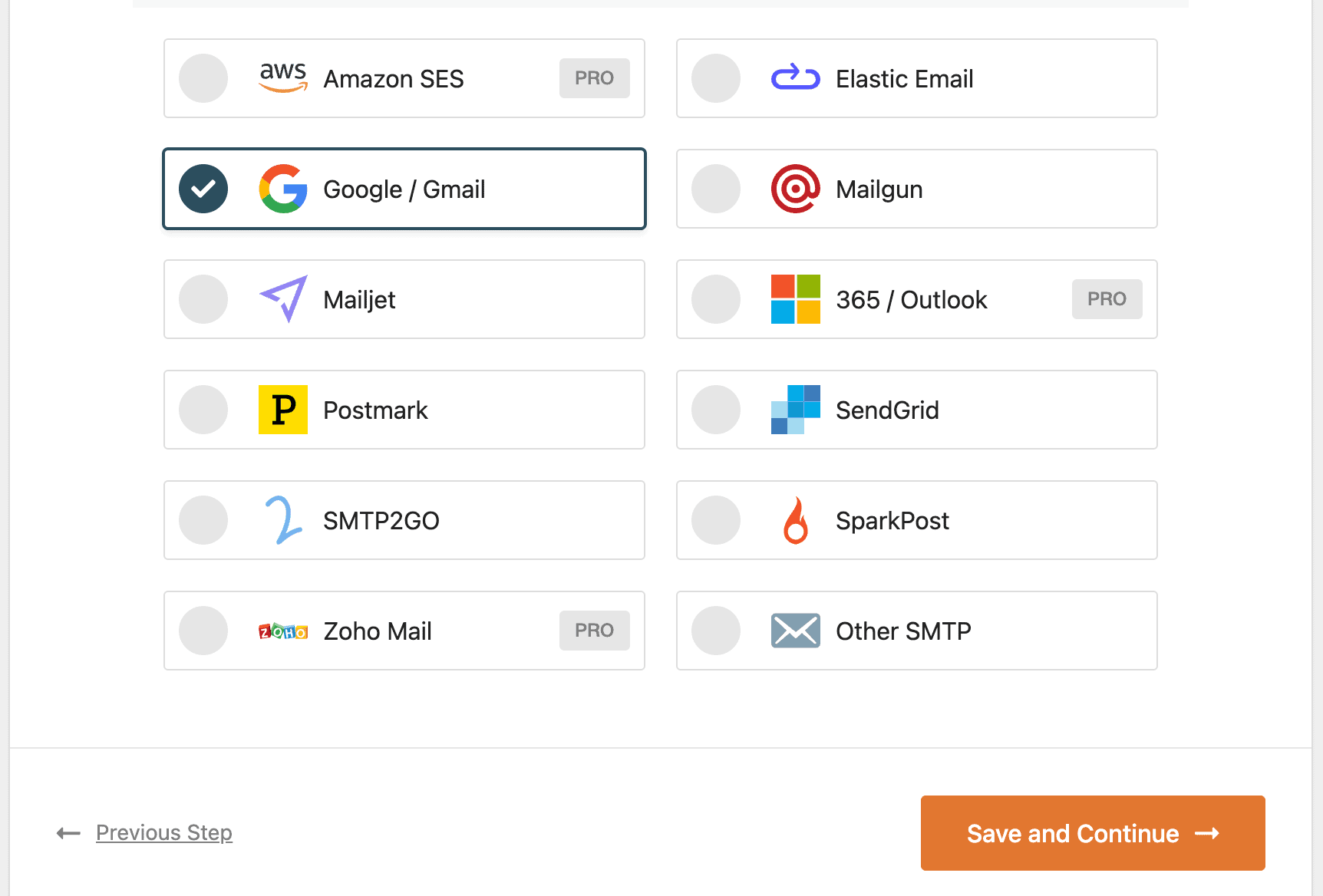
Google / Gmail trong phần Mailer.
Chọn Google / Gmail trong phần Mailer =>> Lưu và tiếp tục
Bạn cần Client ID và Client Secret để có thể cấu hình sử dụng email Google Workspace, để có 2 phần này bạn tiếp tục các bước bên dưới
Bước 3: Tạo ứng dụng trên Google Cloud Console
➤ Truy cập: https://console.cloud.google.com/
3.1 Tạo Project mới
1. App infomation
bạn điền thông tin:
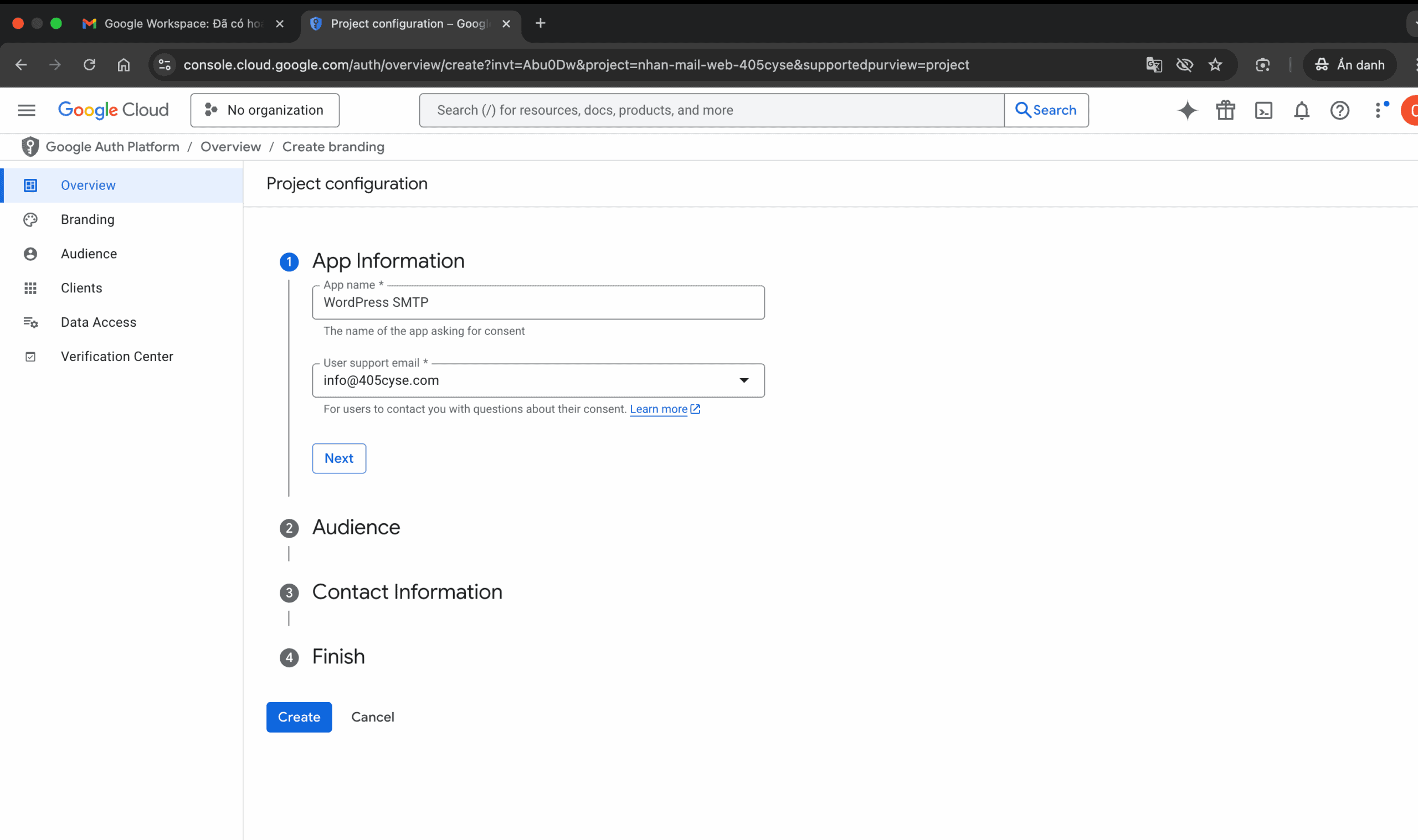
Tạo Project mới
- App name: Wordpress SMTP
- User support email: điền email của bạn vào
@domain.com
ấn next tiếp tục
2. Audience
Chọn External (bên ngoài) và tiếp tục
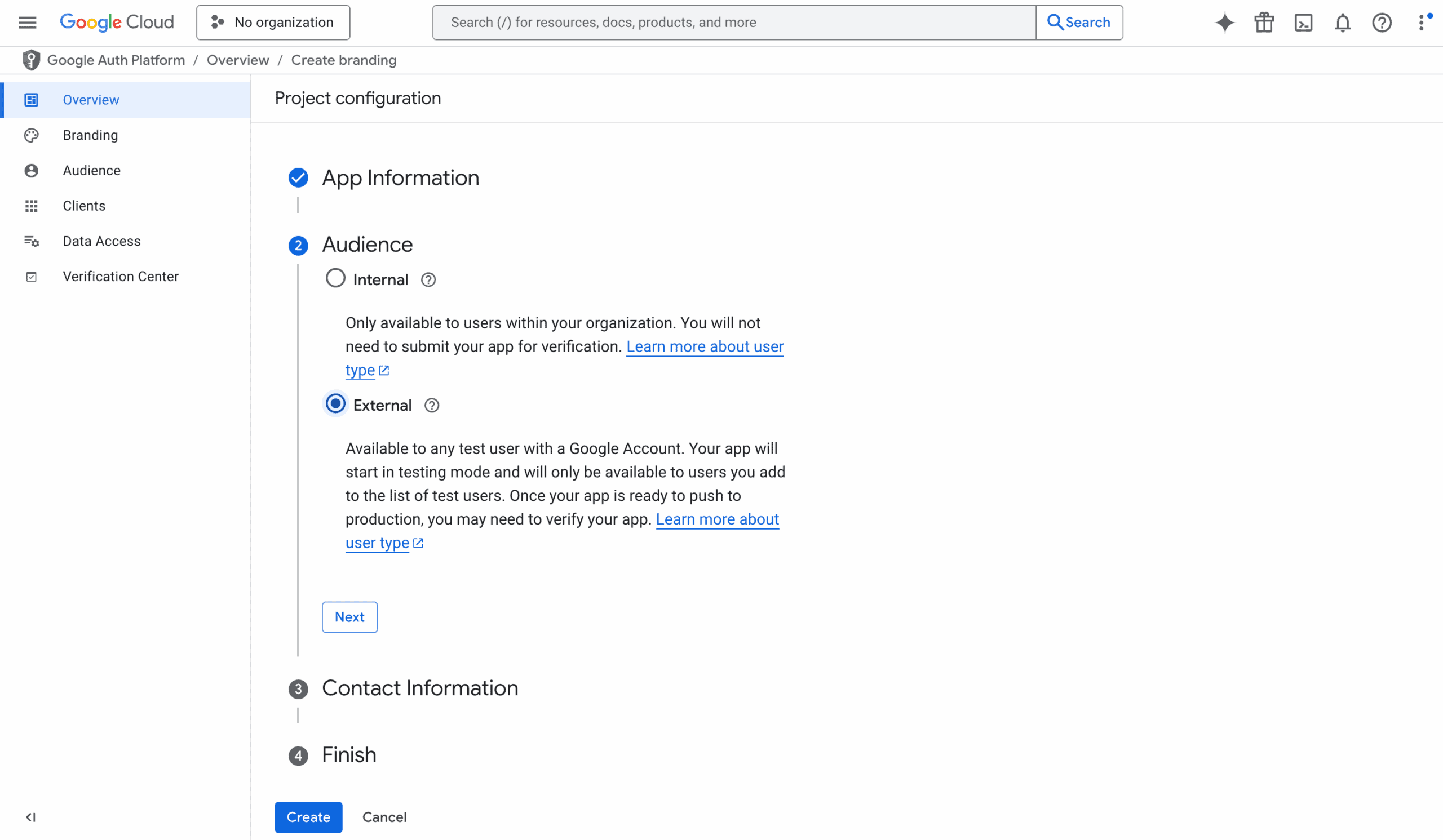
Đối tượng External
3. Contact infomation
để mặc định thông tin của bạn và tiếp tục
4. Finish
Tick vào ô I agree… và Creat để kết thúc
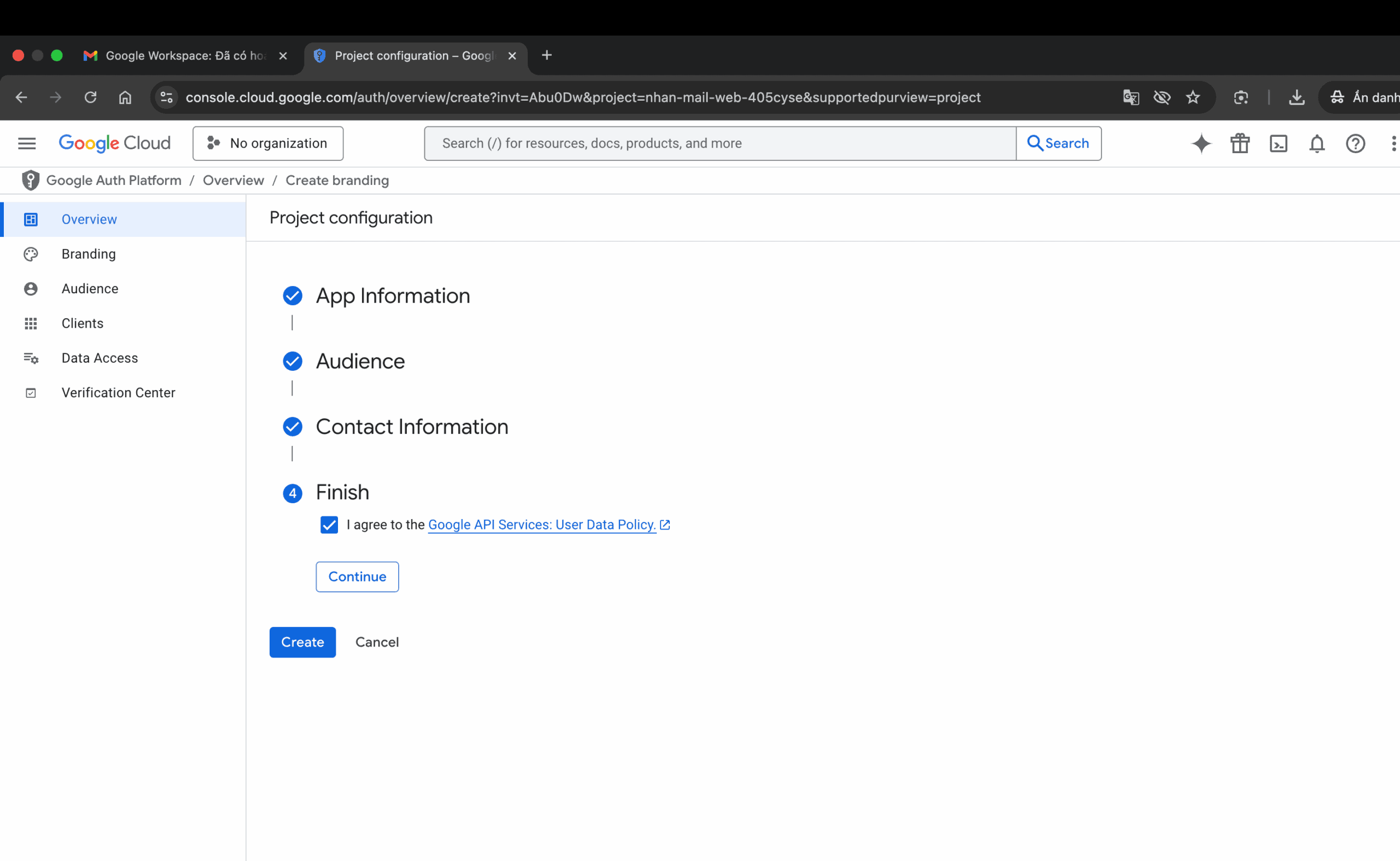
Finish project
Bước 4: Tạo Create Auth client ID
Ở tab Overview bạn click Create Auth client để tạo
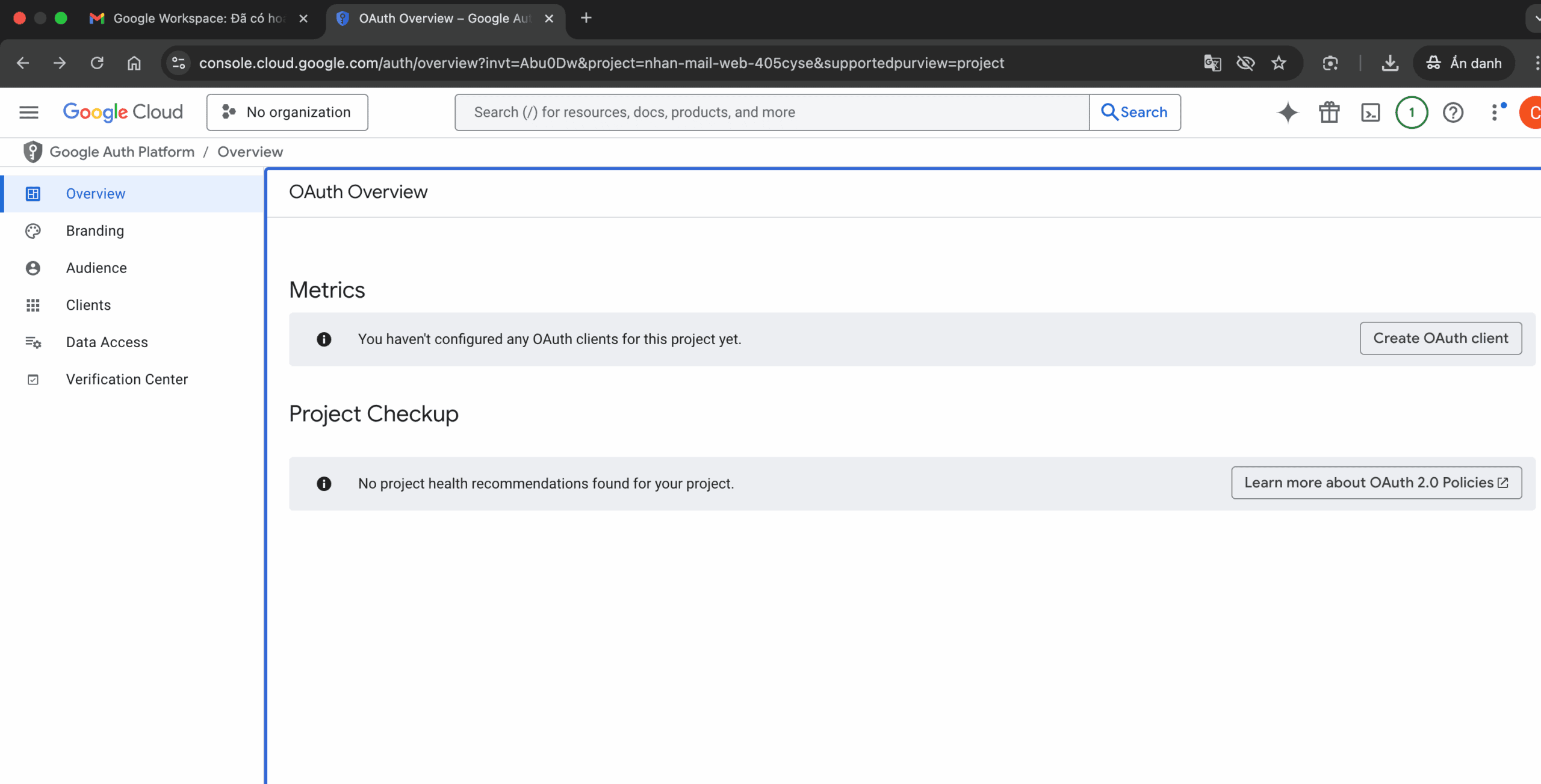
tạo Create Auth client
Ở màn hình Create Auth client ID bạn điền
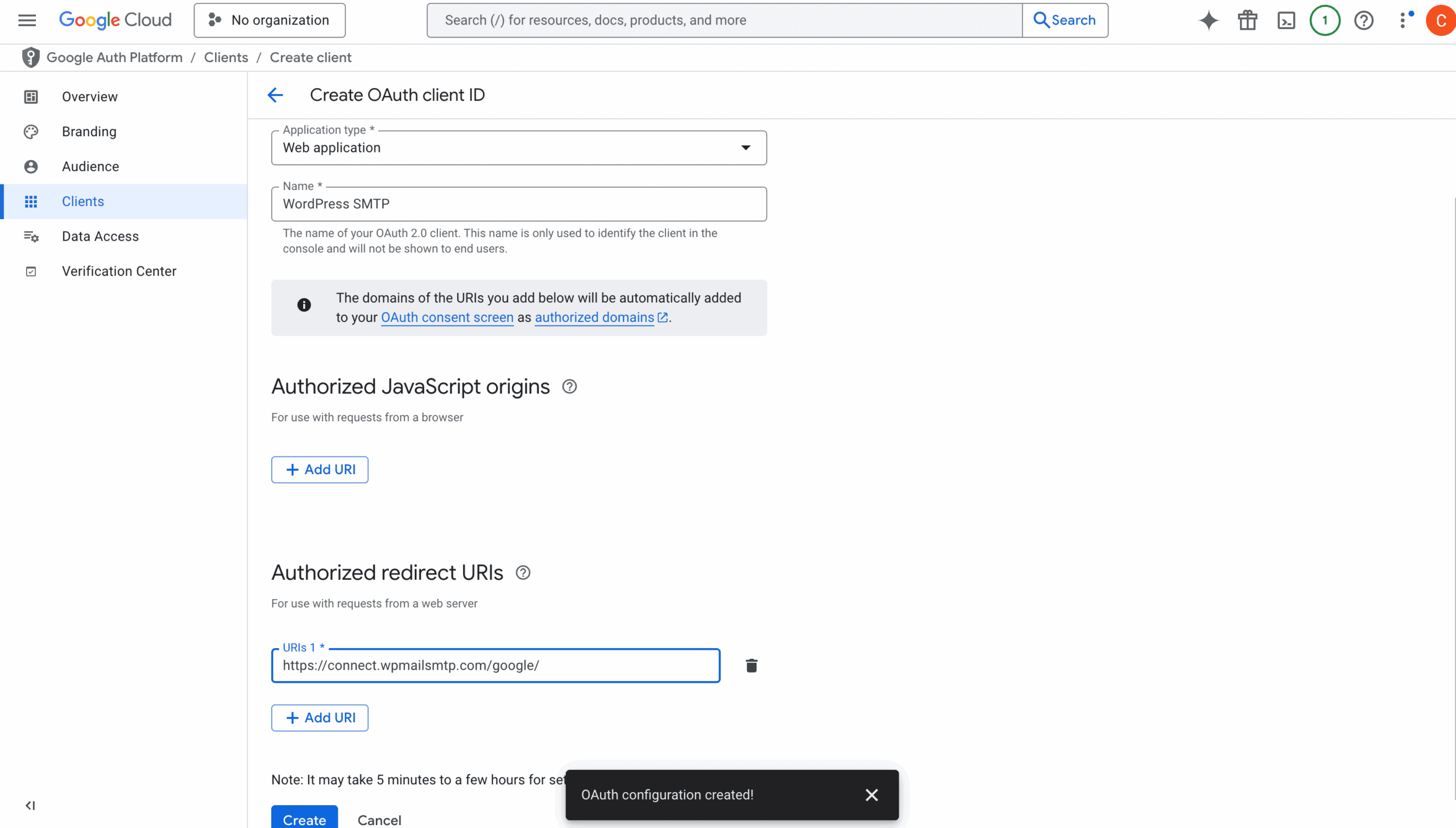
Create Auth client ID
- Application Type: chọn Web Application
- Name: điền Wordpress STMP
- Authorized Redirect URI: https://connect.wpmailsmtp.com/google/
Và ấn Creat để tạo
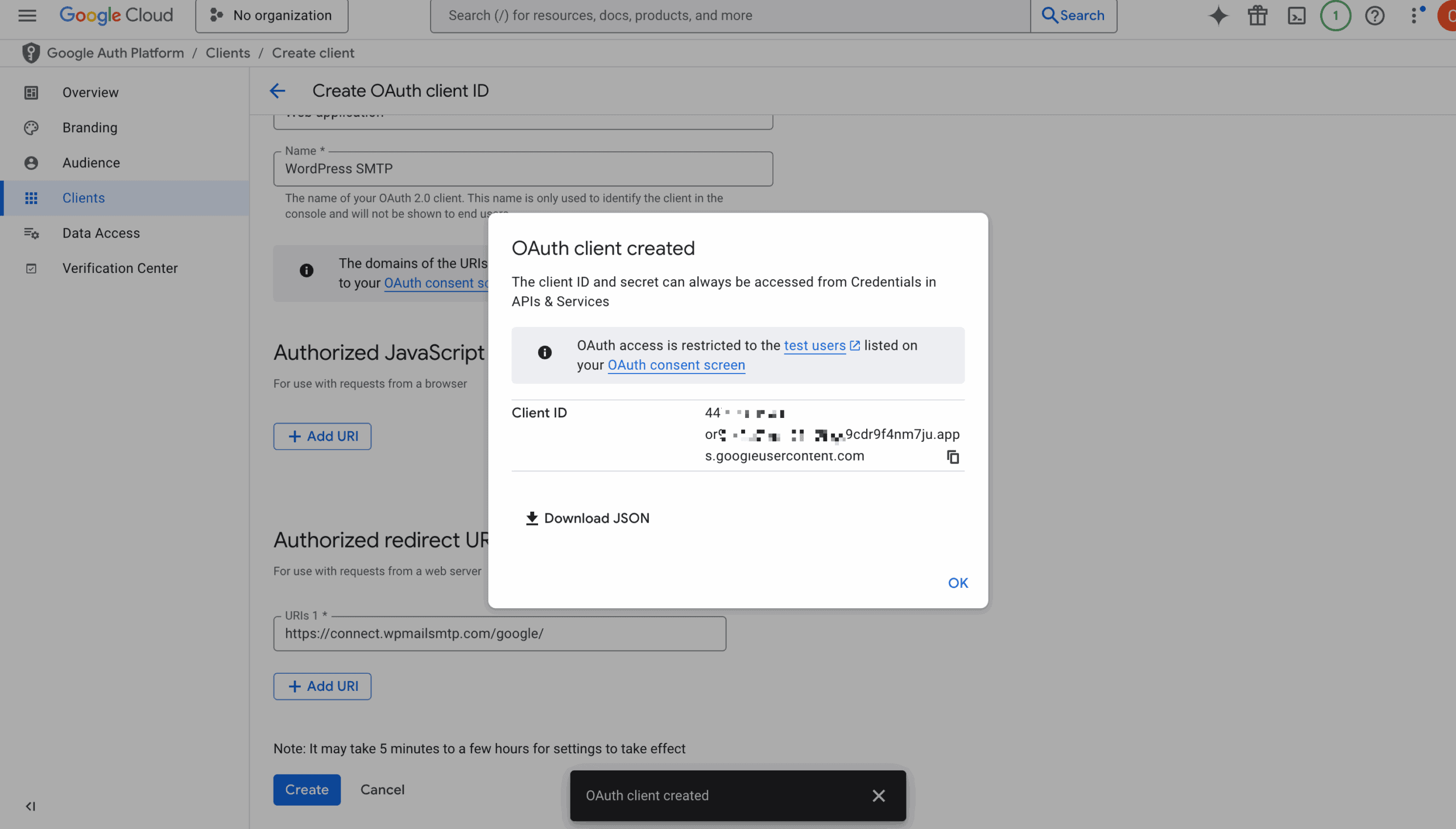
OAuth client created
Bước 5: Sao chép Client ID và Client Secret
Sau khi tạo xong click OAuth consent screen bạn sẽ thấy Client ID và Client Secret (phần khoảnh đỏ như hình)
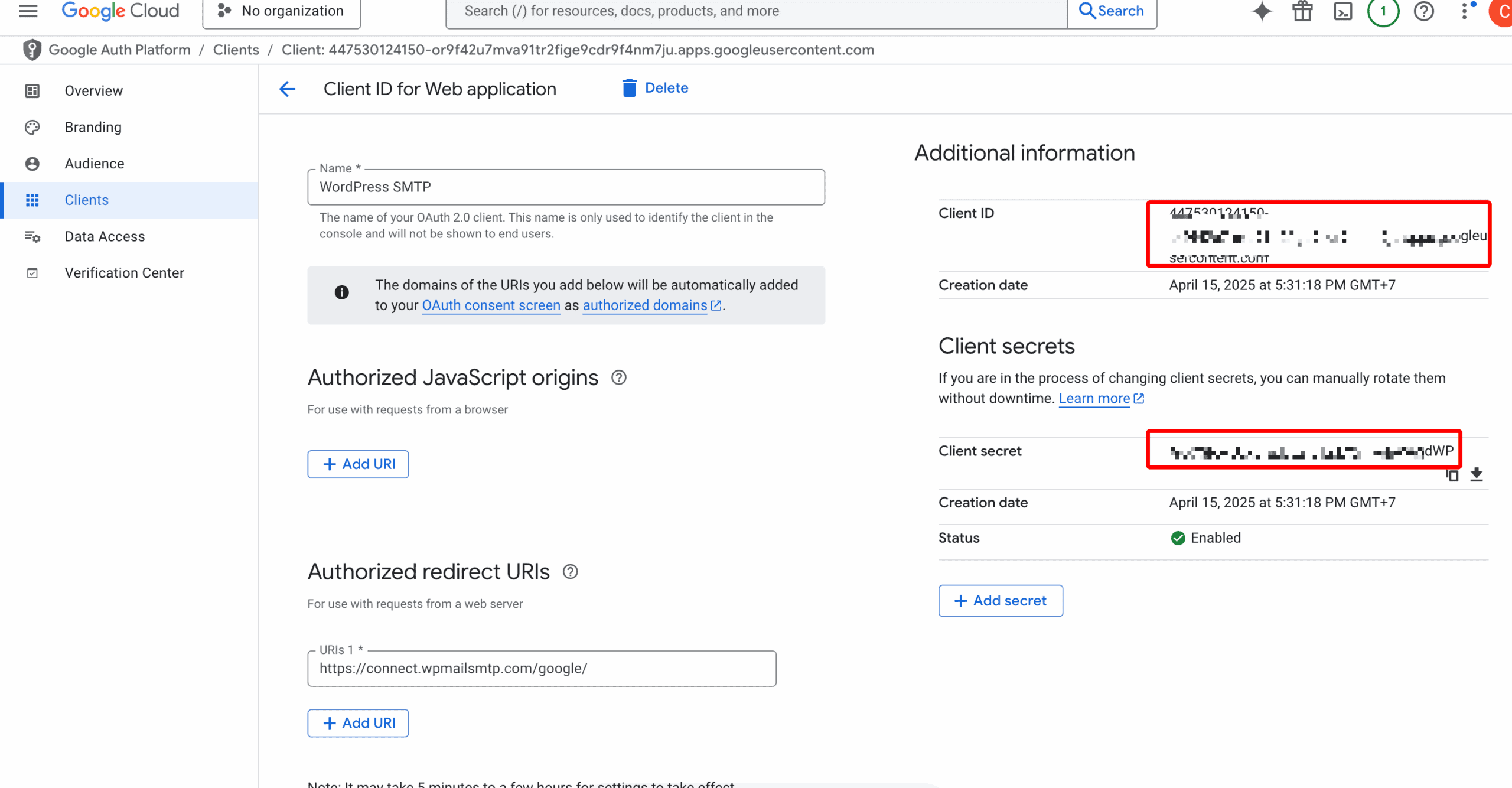
Client ID và Client Secret
Bước 6: Dán Client ID và Client Secret vào WP MAIL SMTP
Quay lại WP Mail SMTP → Settings:
Dán Client ID
Dán Client Secret

Dán Client ID và Client Secret vào WP MAIL SMTP
Bước 7: Kết nối với Google
Nhấn nút Allow plugin to send emails using your Google account
→ Đăng nhập Google → Cho phép quyền truy cập
Chú ý: bạn cần đăng nhập bằng thiết bị quên thuộc mới google mới cho phép nhé
Bước 8: Gửi email thử
Vào tab Công cụ → Nhập email → Gửi
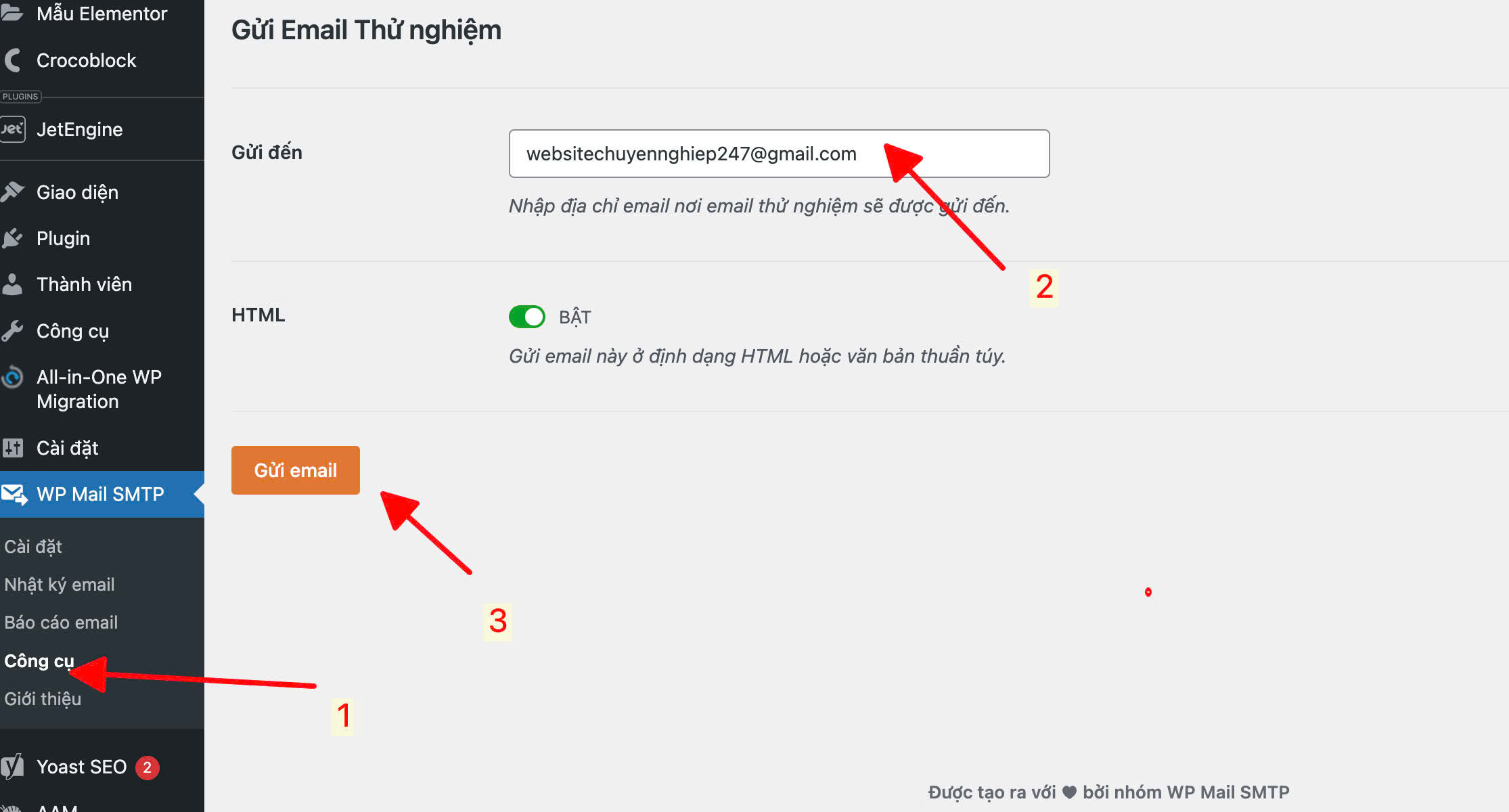
Gửi email thử nghiệm
Và nhận được kết quả Congrats, test email was sent successfully! như hình là thành công
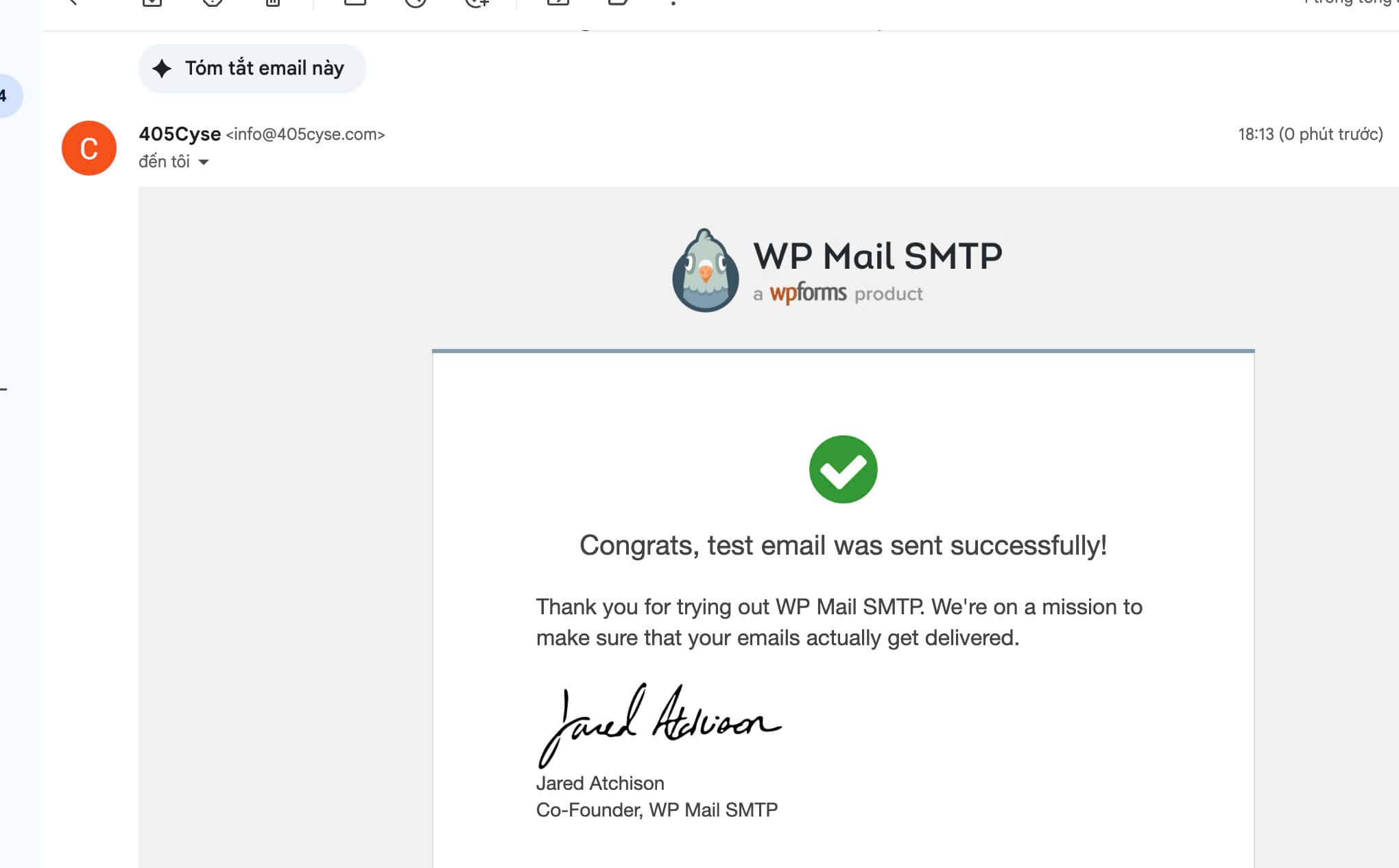
Congrats, test email was sent successfully!
Chúc các bạn cấu hình thành công !!! nếu có câu hỏi hãy để lại comment bên dưới