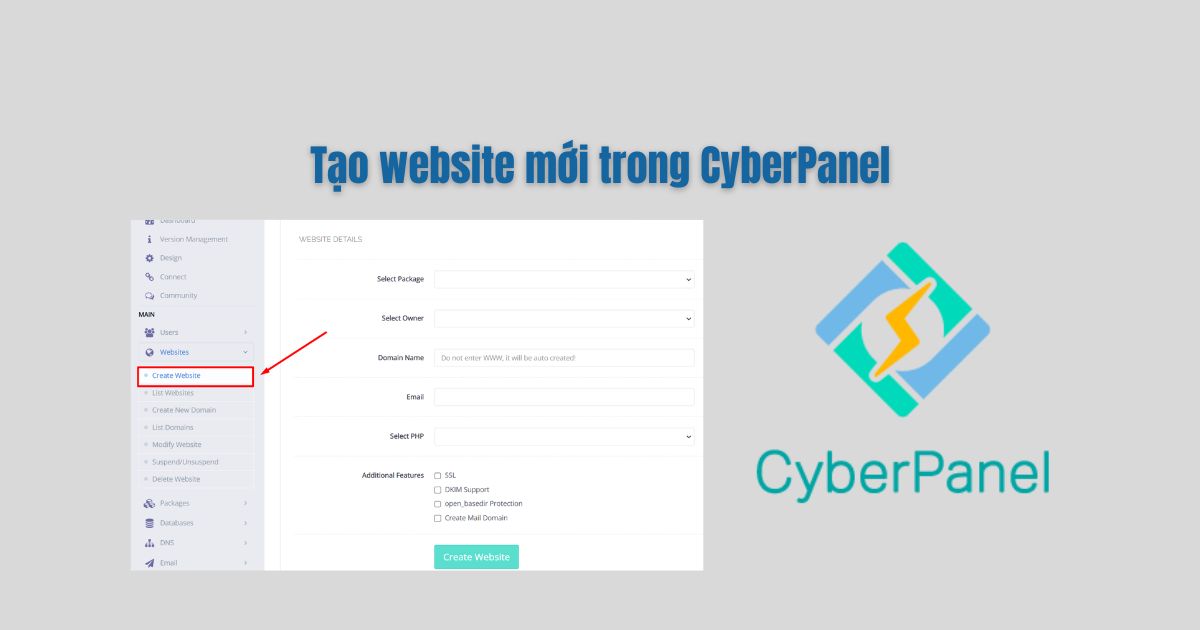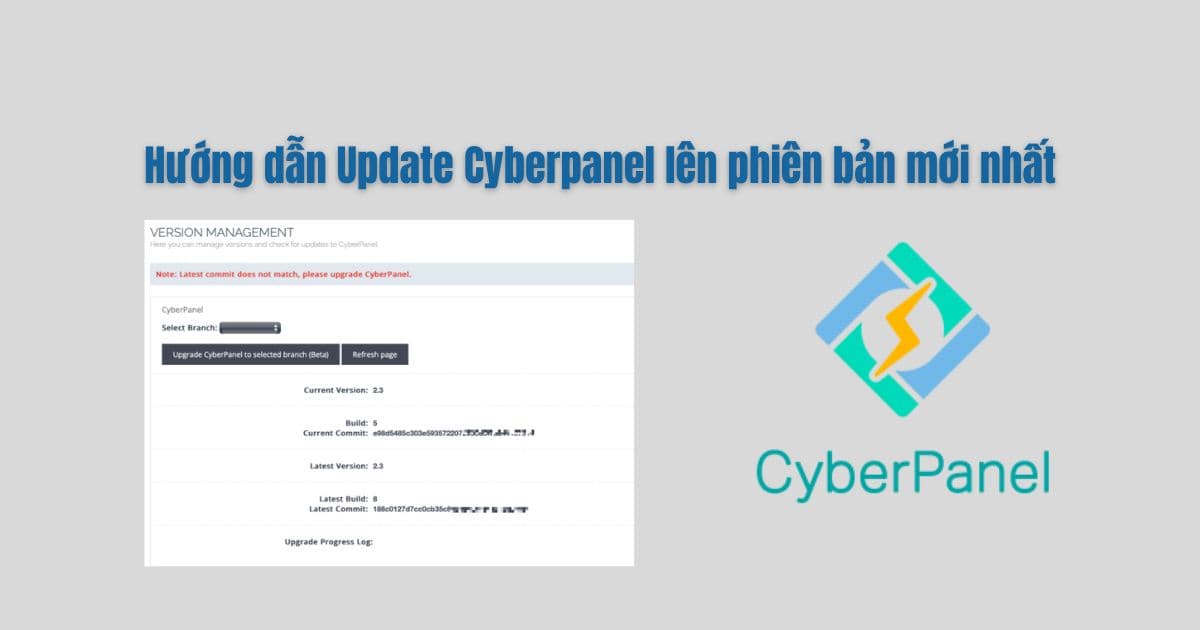CyberPanel là một bảng điều khiển hosting thân thiện với người dùng, giúp quản lý website trở nên dễ dàng hơn. Với giao diện trực quan và nhiều tính năng hữu ích như cài đặt ứng dụng một cú nhấp chuột, tường lửa CSF bảo vệ cao, CyberPanel là lựa chọn tuyệt vời cho cả người mới bắt đầu và các nhà quản trị hệ thống.
OpenLiteSpeed là một máy chủ web miễn phí, mã nguồn mở được thiết kế với mục đích chính là vừa nhanh vừa dễ cấu hình. CyberPanel được xây dựng trên máy chủ web này nhưng cần cấu hình bổ sung để hoạt động bình thường. LiteSpeed Enterprise là tùy chọn trả phí của CyberPanel nhưng bao gồm nhiều tính năng bổ sung mà phiên bản miễn phí không cung cấp, chẳng hạn như khả năng quản lý nhiều CyberPanel trên các máy chủ khác nhau cùng một lúc.
Hướng dẫn này sẽ chỉ cho bạn cách thiết lập CyberPanel với OpenLiteSpeed trên máy chủ đám mây Ubuntu 22.04 và cũng sẽ xem xét một số thay đổi cấu hình CyberPanel cơ bản cần thiết để CyberPanel hoạt động bình thường. Hướng dẫn này sẽ hoạt động trên các bản phân phối dựa trên Debian khác, mặc dù một số quy trình có thể hơi khác một chút.
>> Tham khảo: Tạo website mới trong CyberPanel
Cài đặt CyberPanel trên Ubuntu
1. Điều kiện tiên quyết
- Máy chủ VPS chạy trên Ubuntu 20.4, 22.04 (bất kỳ LTS nào) với tối thiểu 10GB dung lượng đĩa trống và tối thiểu 1024MB RAM. Nếu bạn có blog có lưu lượng truy cập cao, bạn sẽ cần hơn 1024MB RAM để CyberPanel có thể chạy trơn tru.
- Hiểu biết cơ bản về các lệnh của thiết bị đầu cuối Linux.
- Bạn phải tạo một người dùng không phải root với quyền truy cập sudo trên máy chủ.
2. Cập nhật hệ thống của bạn
# apt update
# apt upgrade
Như chúng ta đã biết Cyberpanel là máy chủ web doanh nghiệp openlitespeed hoặc litespeed, vì vậy chúng ta sẽ gỡ cài đặt Apache, MySQL, Postfix, Dovecot và các gói tùy chọn khác.
# systemctl stop apache2
# systemctl stop mysql
# systemctl stop postfix
# systemctl stop dovecot
# apt remove -y apache2 mysql-server php5-mysql postfix dovecot-core
# apt autoremove -y
3. Tiến hành cài đặt CyberPanel trên Ubuntu
Trong phần này, ad sẽ cài đặt CyberPanel và OpenLiteSpeed trên Ubuntu 22.04 tại VPS mới mua ở GreenCloudVPS, các VPS khác tương tự nhé
>> Tham khảo: Cài đặt Ubuntu trên GreenCloudVPS
Tải phiên bản mới nhất của tập lệnh cài đặt CyberPanel về thư mục gốc của bạn.
# wget -O installer.sh https://cyberpanel.net/install.sh
Làm cho tập lệnh cài đặt CyberPanel có thể thực thi được.
# chmod +x installer.sh
Chạy tập lệnh cài đặt CyberPanel.
# sh installer.sh
Trong quá trình cài đặt CyberPanel trên Ubuntu sẽ hỏi bạn một loạt các câu hỏi như hiển thị bên dưới.
Chọn 1 để bắt đầu cài đặt CyberPanel. Tập lệnh thiết lập CyberPanel sẽ bắt đầu cài đặt CyberPanel trong thư mục /var/www.
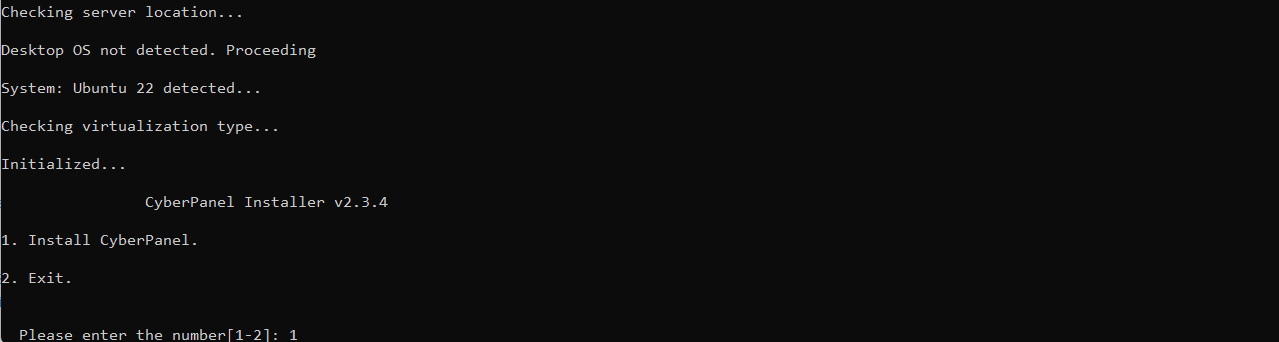
Chọn 1 để bắt đầu cài đặt CyberPanel
Chọn 1 nếu bạn muốn cài đặt CyberPanel với OpenLiteSpeed (phiên bản miễn phí). Chọn 2 nếu bạn là người dùng CyberPanel Enterprise hoặc khách hàng CyberPanel Cloud.
- Nếu bạn chọn LiteSpeed Enterprise, bạn sẽ thấy lời nhắc sau. Nhập số sê-ri của bạn
Nếu bạn không có bất kỳ giấy phép nào, bạn cũng có thể sử dụng giấy phép dùng thử (nếu máy chủ chưa từng sử dụng giấy phép dùng thử trước đó), hãy nhập TRIAL - Vui lòng nhập số sê-ri của bạn cho LiteSpeed WebServer Enterprise
Phiên bản miễn phí là tùy chọn chúng tôi sẽ sử dụng trong hướng dẫn này.
– Nếu bạn muốn cài đặt website ở PHP 7.4 thì nên cài đặt phiên bản CyberPanel 2.3.6 trở xuống mới hỗ trợ PHP 7.4
CyberPanel 2.3.6 hỗ trợ cài đặt PHP 7.4 tới PHP 8.1
(và vẫn có thể update CyberPanel lên mới nhất và giữ hỗ trợ cài đặt PHP như trên, tham khảo tại đây )
– Còn khi bạn cài đặt CyberPanel bản mới nhất Latest luôn khi chạy tập lệnh thì CyberPanel hỗ trợ PHP 8.0 trở lên
CyberPanel 2.3.9 hỗ trợ cài đặt PHP 8.0 tới PHP 8.3
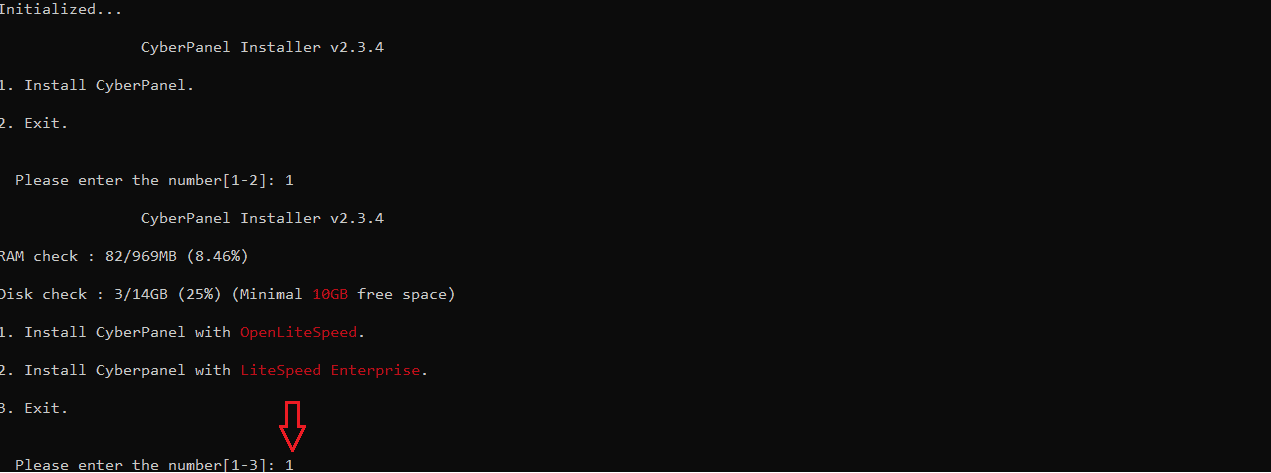
cài đặt CyberPanel với OpenLiteSpeed
Sau đó, tập lệnh này sẽ bắt đầu tải xuống và cài đặt các gói mà bạn đã chọn. Bạn sẽ được hỏi về Cài đặt đầy đủ hoặc Cài đặt Lite, Cài đặt đầy đủ là cài đặt CyberPanel với PowerDNS, Postfix và Pure-FTPd. Cài đặt CyberPanel Lite chỉ cài đặt CyberPanel. Chúng tôi chọn Y để cài đặt CyberPanel đầy đủ.

cài đặt CyberPanel với PowerDNS, Postfix và Pure-FTPd
Tiếp theo, bạn sẽ được hỏi cài đặt MySQL trên cùng một máy chủ hay từ xa. Nếu bạn muốn cài đặt trên cùng một máy chủ, hãy trả lời N. Nếu có một phiên bản từ xa như vậy, bạn phải chọn Y và nhập thông tin xác thực. Trong trường hợp của tôi, tôi đã trả lời N nên cài đặt MySQL sẽ là cục bộ.

cài đặt MySQL trên cùng một máy chủ
CyberPanel Version (mặc định là Phiên bản mới nhất):
Bạn có thể chọn cài đặt phiên bản trước của CyberPanel hoặc nhấn Enter để cài đặt phiên bản mới nhất.
– Nếu bạn muốn cài đặt website ở PHP 7.4 thì nên cài đặt phiên bản CyberPanel 2.3.6 trở xuống mới hỗ trợ PHP 7.4
CyberPanel 2.3.6 hỗ trợ cài đặt PHP 7.4 tới PHP 8.1
(và vẫn có thể update CyberPanel lên mới nhất và giữ hỗ trợ cài đặt PHP như trên, tham khảo tại đây )
– Còn khi bạn cài đặt CyberPanel bản mới nhất Latest luôn khi chạy tập lệnh thì CyberPanel hỗ trợ PHP 8.0 trở lên
CyberPanel 2.3.9 hỗ trợ cài đặt PHP 8.0 tới PHP 8.3
CyberPanel sẽ yêu cầu mật khẩu cho tài khoản quản trị. Mật khẩu mặc định là 1234567. Chọn mật khẩu dễ nhớ, CyberPanel không yêu cầu mật khẩu cực kỳ an toàn nhưng tốt nhất là chọn mật khẩu khó bẻ khóa hơn là “password” hoặc “1234”.

Chọn mật khẩu cho tài khoản quản trị
Bây giờ chúng ta sẽ cài đặt plugin CyberPanel Memcached, triển khai Memcached của CyberPanel tốt hơn triển khai của Litespeed. Theo cách này, CyberPanel có thể sử dụng thư viện Memcached gốc để cải thiện hiệu suất và bảo mật.
cài đặt plugin CyberPanel Memcached
Redis đóng vai trò là kho lưu trữ cấu trúc dữ liệu trong bộ nhớ và môi giới tin nhắn. Nó miễn phí và mã nguồn mở. CyberPanel hỗ trợ Redis như một backend bộ nhớ đệm cho bộ nhớ đệm trang CyberPanel và quản lý phiên. Chọn Y và CyberPanel sẽ cài đặt và cấu hình plugin CyberPanel Redis.

cài đặt và cấu hình plugin CyberPanel Redis.
Gõ Y để khởi động WatchDog. Plugin này giúp CyberPanel phát hiện các bảng cơ sở dữ liệu bị hỏng và cảnh báo cho quản trị viên CyberPanel nếu có bất kỳ sự cố nào với cơ sở dữ liệu CyberPanel

Cài đặt plugin WatchDog
Tập lệnh sẽ lo phần còn lại cho bạn sau khi bạn trả lời mọi câu hỏi trong trình hướng dẫn cài đặt. Việc cài đặt CyberPanel sẽ mất khoảng 15-30 phút vì nó yêu cầu rất nhiều gói phải được biên dịch và cài đặt.
Hãy kiên nhẫn. Không đóng cửa sổ Terminal cho đến khi quá trình cài đặt CyberPanel hoàn tất.
Sau khi hoàn tất cài đặt, kết quả đầu ra sẽ tương tự như hình bên dưới.
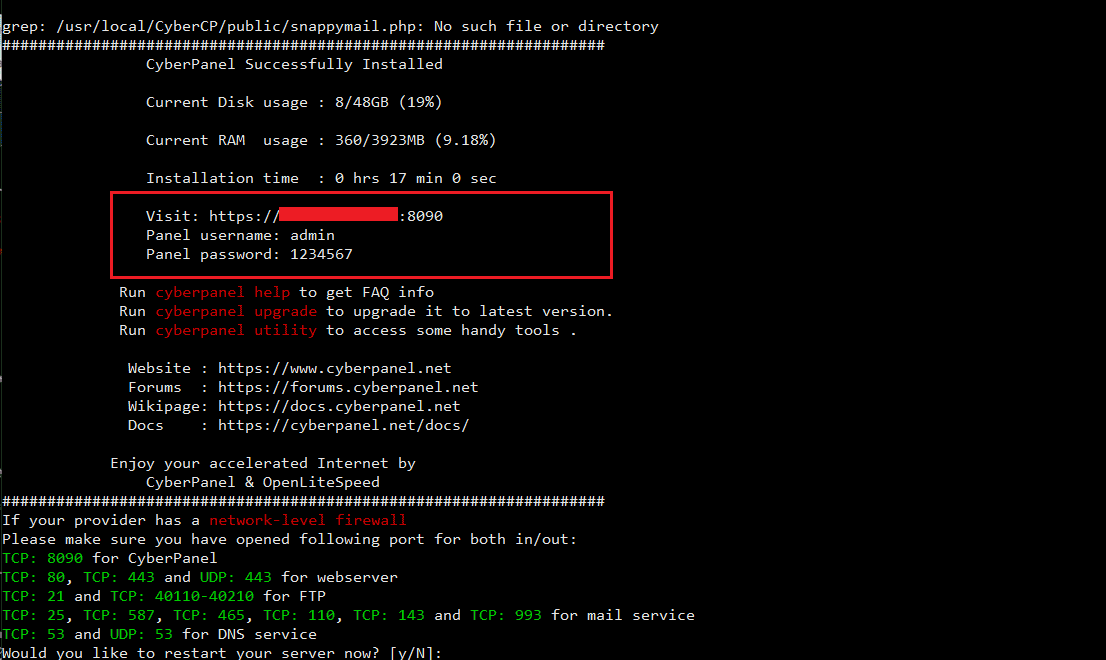
Thông báo cài đặt CyberPanel hoàn tất.
Note: Nếu quên Password – Bạn có thể lấy mật khẩu quản trị admin CyberPanel bằng lệnh sau:
sudo cat .litespeed_password
3. Truy cập vào Giao diện người dùng web CyberPanel
Bây giờ bạn đã cài đặt CyberPanel thành công, bạn có thể truy cập CyberPanel thông qua một trong các URL sau
https://yourseverip:8090/
Hãy nhớ thay thế “yourserverip” bằng địa chỉ IP máy chủ thực tế của bạn. (Truy cập hiển thị “Kết nối của bạn không phải là kết nối riêng tư” ==> click NÂNG CAO ==> Tiếp tục truy cập là dc)
Bạn sẽ được chào đón bằng màn hình đăng nhập.
Cung cấp tên người dùng và mật khẩu quản trị viên của bạn và nhấp vào nút Đăng nhập. Hãy kiên nhẫn vì có thể mất vài giây để đăng nhập vào Giao diện người dùng CyberPanel. Bạn sẽ thấy bảng điều khiển chính hiển thị thông tin máy chủ theo thời gian thực.
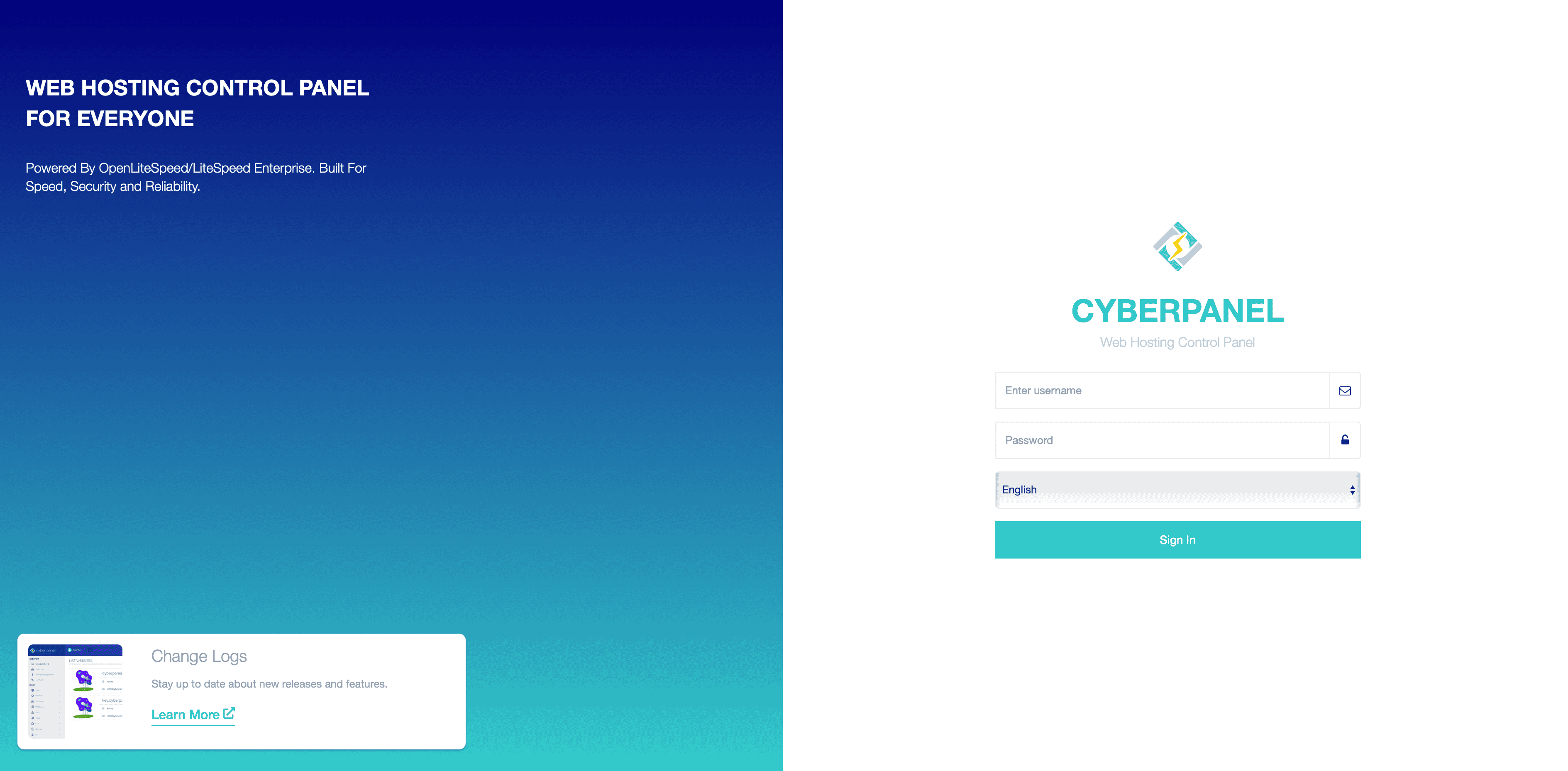
màn hình đăng nhập cyberpanel
Trên bảng điều khiển này, bạn có thể xem tình trạng tải của hệ thống, mức sử dụng bộ nhớ của các tiến trình và dịch vụ, mức sử dụng đĩa, người dùng hiện tại được kết nối thông qua WebAdmin/Đăng nhập người dùng hoặc Bảng điều khiển quản trị cùng với những gì họ đang làm tại thời điểm đó, v.v.
>> Tham khảo: Hướng dẫn Update Cyberpanel lên phiên bản mới nhất
Vậy là xong! CyberPanel đã được cài đặt và cấu hình, cũng như các thành phần WatchDog/Firewall của Ubuntu 22.04.
Kết luận
Như vậy là bạn đã cài đặt xong CyberPanel trên máy chủ VPS Ubuntu 22.04. Thật đơn giản phải không nào
Chúc các bạn thành công !!! Nếu bạn có bất kỳ câu hỏi hoặc vấn đề nào trong hoặc sau khi cài đặt, hãy để lại bình luận bên dưới.